How Project Management Data Migration Works
Learn what the process of migrating data with Relokia’s Migration Wizard looks like.
Data is the lifeblood of your business.
Pick up where you left off even when switching PM software.
Project management brings leadership, vision, and inspiration to the team to do their best work. Tasks are a valuable source of information. And when you decide to start using another software to manage projects, it should be easy to move and maintain all of that crucial information.
Our Migration Wizard is the best tool to do that. Let’s see how it works.
How to migrate project management data
Step 1. Create your account
First things first, you need to create an account where you’re going to set up your migration(s). You can use a good old email and password or use your Google, Facebook, or LinkedIn account if you don’t feel like remembering another password.
When using email, make sure to use a valid email address and phone number. This will help us quickly reach out to you in case of any questions.
Step 2. Connect your source project management system
We utilize the read-only API scope if the PM platform provides such an API scope to access information.
We only access data without altering or making changes to the information within the platform.
We don’t share any data with third parties and we guarantee that your data is secure. See our security policy here.
Step 3. Connect your target PM Software
To migrate data to a system of your choice, you also need to be using an account with admin privileges. If you are an admin, open the list of available PM software and find the one you want to migrate to. Check what credentials you need. Fill in the form and click “Continue.”
Step 4. Select data and map fields
Now that you have the basic settings done, you need to choose the data you want to migrate. Check the box next to “Tasks,” and the Wizard will auto-select the rest of the objects. Individually you can only migrate users and sections.
If you want to migrate tasks, you need to migrate the rest of the data as well. Tasks would make no sense without those who reported them, those who were assigned to a task, etc.
If some object is not on the list or you have some specific requirements, reach out to our team to discuss ways of customizing your order.
Step 5. Start the Free Demo Migration
Next up is testing. During the Free Demo Migration, the Wizard moves 20 Tasks with all related data to the target PM software. Allow up to 5 minutes for the Wizard to do its job.
Once the test import is complete, you will be able to:
- Check how some of the tasks look in the target system
- See the price for the Full Data Migration
- See the total of data you have in your source system split by object types
Step 6. Migrate all data
When you’re ready, begin your migration. Depending on the amount of data you have and the API limits, it may take up to a few hours or days. You will receive an email once your data migration is complete.
Tip from the team: let the migration finish before editing, deleting, or merging any data. Doing otherwise may affect the outcome of the migration.
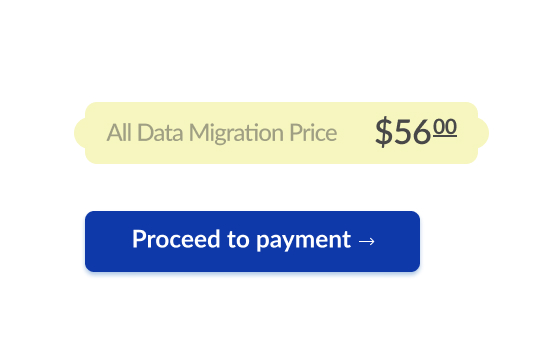
Why migrate your PM data with Relokia?
Security by design and by default
Relokia considers data privacy at the onset of all projects, products, product development, and services offered.
Learn more about our Security Policy.
User-friendly Migration Wizard
You can use our Migration Wizard even if you have zero experience with migrating project management data.
Test for free as many times as you need
Testing is crucial for a successful outcome of the migration, and we know it like no one else.
5 years on the data migration market
From simple PM migrations to complex multi-workload projects, Relokia has you covered.
Let’s migrate your data to a new PM system
Better productivity is only a few clicks away.
Try right now