General Questions
Migrating to a new project management platform is a complex task requiring careful planning. Here’s a quick guide to ensure a successful migration:
- Assess Your Data: Determine what data you need to migrate and ensure it's clean and accurate.
- Set a Budget and Timeline: Establish a realistic migration timeline, including setup and potential downtime.
- Plan for System Retirement: Develop a plan for phasing out the old system while ensuring you retain access to historical data if needed.
- Choose the Right Migration Tool:
- Supported Platforms: Ensure the tool supports both your source and target systems.
- Functionality: Confirm it can handle your data types and custom fields.
- Customer Support: Opt for a tool with reliable support for assistance throughout the process.
Preparation is key to a smooth migration. If you have any questions or need help, our experts are here to assist.
What should I do to migrate to another platform?
To migrate to another platform, follow these key steps:
- Choose the TargetSelect your next software from our growing list of supported platforms. Our blog offers detailed reviews and comparisons.
- Estimate the CostVisit our pricing page, enter your Source and Target, and the number of records to manage your budget.
- Audit Existing DataThis helps you:
- Speed up the migration process
- Reduce the cost
- Eliminate invalid or duplicate data
- Inform Your TeamEnsure your team is aware of the upcoming migration. Allow them time to familiarize themselves with the new system and schedule a Demo migration before the Full data transfer.
- Determine Access CredentialsIdentify the access credentials needed for the migration. For details, consult our knowledge base or the vendor's website.
By preparing thoroughly, you can ensure a smoother migration process. If you need further assistance, our support team is ready to help.
Can I migrate 20 records as a test run?
Yes, you can migrate a specific set of 20 records as a test run by requesting a Custom Demo. Here's how you can do it:
- Collect Record IDs: Gather the IDs of the 20 records you want to include in the Demo migration.
- Contact Support: Contact our support team and provide them with the collected record IDs.
- Request Custom Demo: Ask our support reps to set up a Custom Demo with the specified data.
Our team will then arrange the Custom Demo migration for those 20 records, allowing you to test the process before proceeding with the Full Migration.
How to calculate the number of records on the Source?
To calculate the number of records on your source platform, follow these steps:
- Set Up a Free Demo Migration: Initiate a Demo Migration to your target platform. This process will help you determine the number of records in your current system.
- Review Demo Migration Results: Once the Demo Migration is complete, you can view the number of records available for each type of data in the Migration Wizard.
- Estimate Costs and Support: The Demo Migration will also provide details on the support options available and the total cost for a Full Data Migration.
This approach helps you understand the scope of your data migration and make informed decisions about the process.
How many records have migrated so far?
To check how many records have migrated so far:
- Access Your Full Data Migration: Go to the section where your Full Data Migration is being tracked.
- Locate the Data Table: Find the table with the following columns:
- Available Records: Total number of records present in the source system.
- Retrieved Records: Number of records successfully retrieved from the source system.
- Migrated Records: Number of records successfully migrated to the target system.
By reviewing this table, you can see the progress of your migration and how much data has been successfully transferred.
What’s the status of my Full Data Migration?
To check the status of your Full Data Migration:
- Monitor the Migration Dashboard: Access the dashboard displaying your migration progress. Look for indicators such as progress bars, completed stages, or status updates.
- Check Key Factors:
- Data Volume: Larger volumes of data take longer to migrate.
- Attachments: The number and size of attachments can impact migration time.
- Target Software: The efficiency and performance of the target software may affect migration speed.
- API Specifications and Limits: The API limits of both the source and target platforms can influence how quickly data is transferred.
- Contact Support: For the most accurate and up-to-date information on your migration status, contact our support team. They can provide specific details and updates regarding your migration progress.
- Consider Increasing API Limits: To speed up the migration, you might request a temporary increase in API limits from your Target.
Why is Demo/Full Migration suspended?
When a Demo or Full Migration is suspended, it means that the data transfer process has been interrupted. Here are common reasons why this might happen:
- Platform Specifics: Differences or issues related to the source or target platforms.
- Duplicate Data: The target system may have restrictions against duplicated data.
- Invalid Data: Attempting to transfer data that is not valid or compatible.
- Expired API Token: The API token used for the migration may have expired or been changed during the process.
If your migration is suspended, follow these steps:
- Wait for Support Contact: Our support team will contact you once they review the issue.
- Avoid Unnecessary Changes: Do not make changes to the source or target platforms or the migration settings without guidance from our experts.
After the support team assesses your migration, they will provide you with reports detailing migrated, failed, and skipped records. Review these reports to understand why certain records failed or were skipped.
Our migration experts will then guide you on how to resolve the issues and continue with your migration.
For detailed information or specific issues, contact our support team.
How do I start the Full Data Migration after payment?
To start the Full Data Migration after payment, follow these steps:
- Return to the Demo Migration Preview: Go back to the Demo Migration Preview page.
- Start the Full Data Migration: Click on the "Start Full Data Migration" button.
Alternatively, if you prefer to schedule the migration:
- Choose a Specific Date and Time: Select the date and time when you want the Full Data Migration to start.
- Schedule the Migration: Confirm the scheduled time for the migration to begin.
This process ensures that data migration proceeds according to your preferences and timing. If you have any questions or need assistance, feel free to contact our support team.
Do you delete data from the Source?
No, the Migration Wizard does not delete or alter any data on your Source. The service is designed to read from your Source database, create a copy of the data, and then import it into your Target without making any changes to the original data. This ensures that your Source remains intact and unchanged throughout the migration process.
How can I delete my Migration Wizard account?
To delete your Migration Wizard account, please contact our support team. They will assist you with deactivating your account.
Can I use your service if I already have data in Target?
By default, the Migration Wizard transfers only new data and doesn’t affect existing records in your Target. If you have specific requirements regarding pre-existing records, describe them by submitting a ticket. Our support team will assist you with your needs.
Can you migrate several projects within one data migration?
The short answer is no — each project requires a separate data migration. This is due to each project's unique configurations, including custom fields, stages/statuses, and workflows, which make it challenging to map multiple projects accurately within a single migration.
However, if you are willing to forgo custom fields and use the same matrix of stages/statuses for all projects, it is possible to migrate several projects within one migration. If you choose this option, please inform us in advance so we can prepare accordingly.
You can also run multiple Full Migrations simultaneously, allowing you to transfer several projects at the same time. Each project will be migrated as a separate instance. While this approach won’t affect the quality of your migration results, be aware that the migration time may be extended due to the multiple API calls being processed simultaneously.
How to download data mapping?
After your Demo or Full Migration, you can download and review the field mappings.
Steps to download the mappings.xlsx file
Once the Demo or Full Migration is complete, a summary of the migrated data will appear. Click "Download Reports".
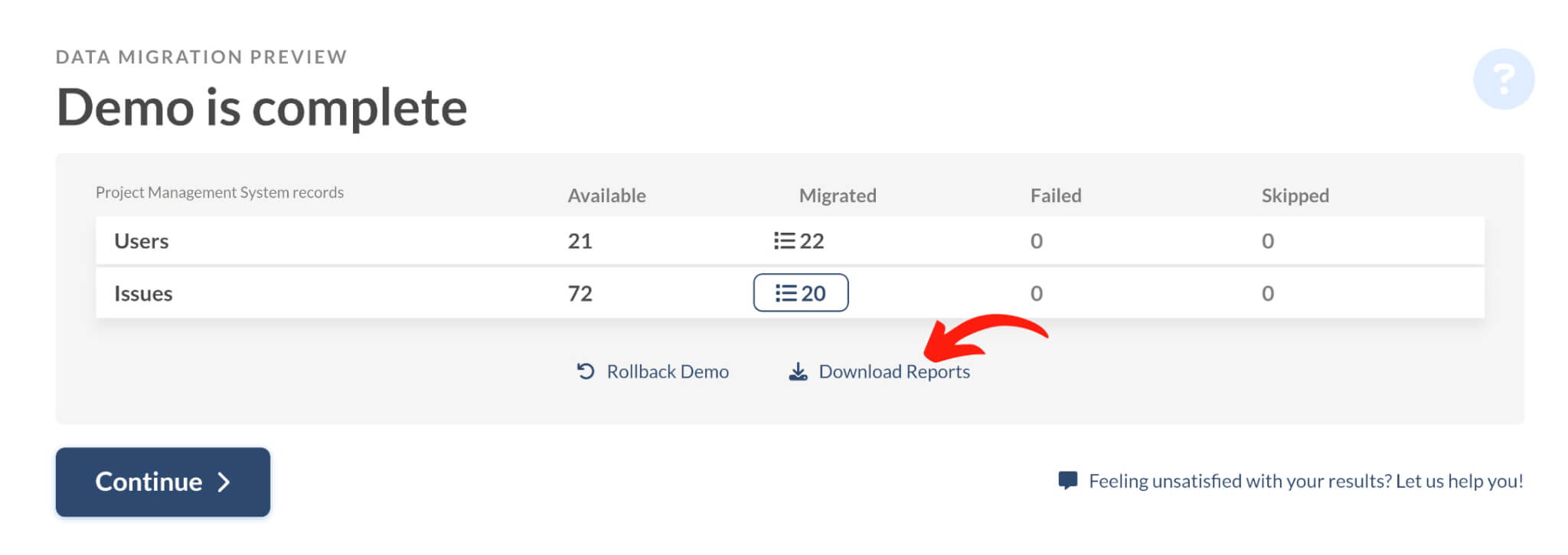
The archive will be downloaded to your device. Extract it to access the mappings.xlsx file.
Open in any spreadsheet software (e.g., Microsoft Excel, Google Sheets, or LibreOffice Calc) to review the task mappings.

The mappings.xlsx file includes mappings for both default and custom fields.
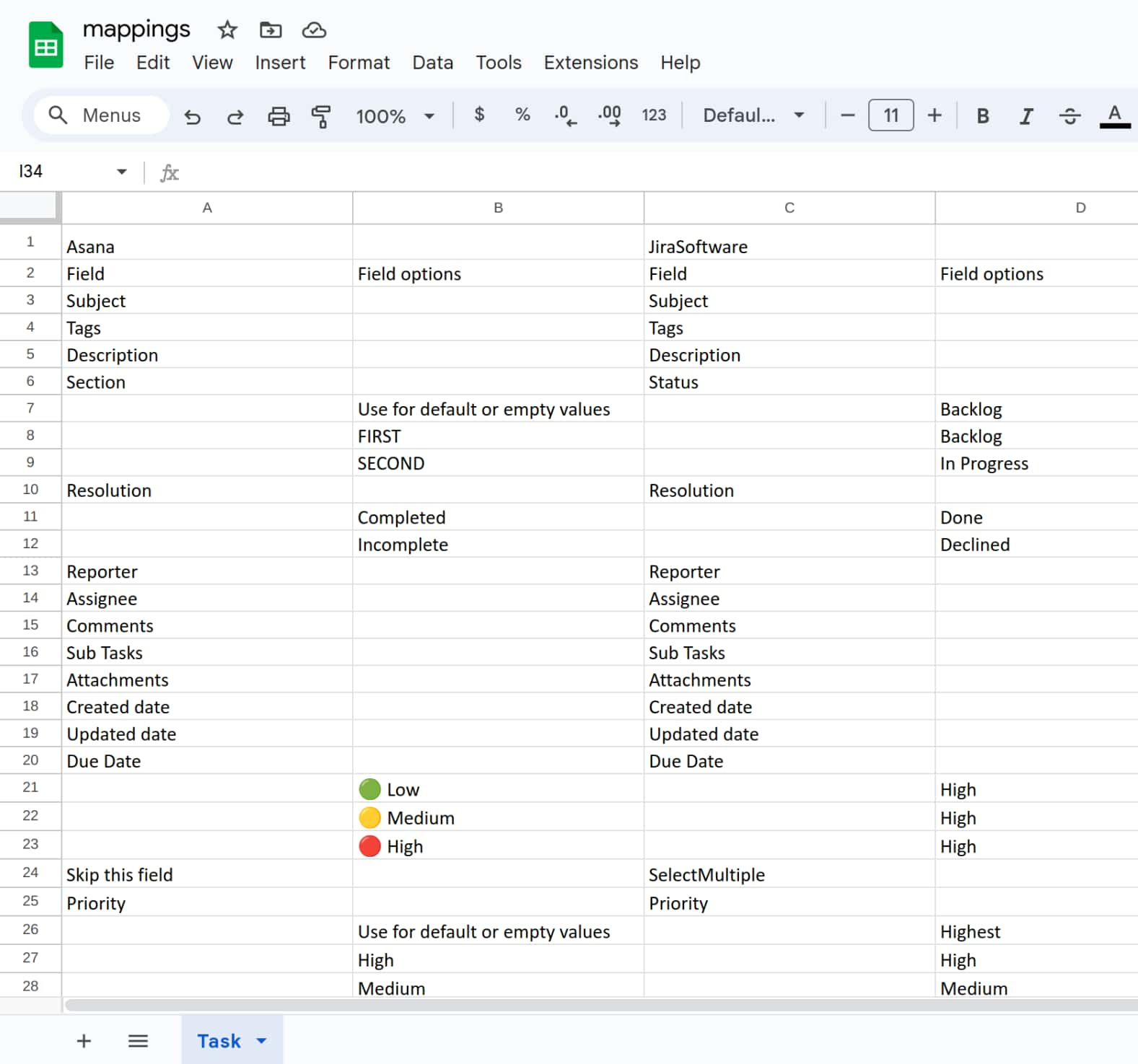
How to migrate if your platform isn't supported?
If your Source or Target isn’t listed among our supported platforms, don't hesitate to contact us.
Simply contact us to discuss your migration needs. Our team is dedicated to finding a solution that works for your specific situation. We’ll review your case in detail and work with you to determine the best approach for migrating your data, even if your platform isn't currently supported. Reach out to us to explore your options.