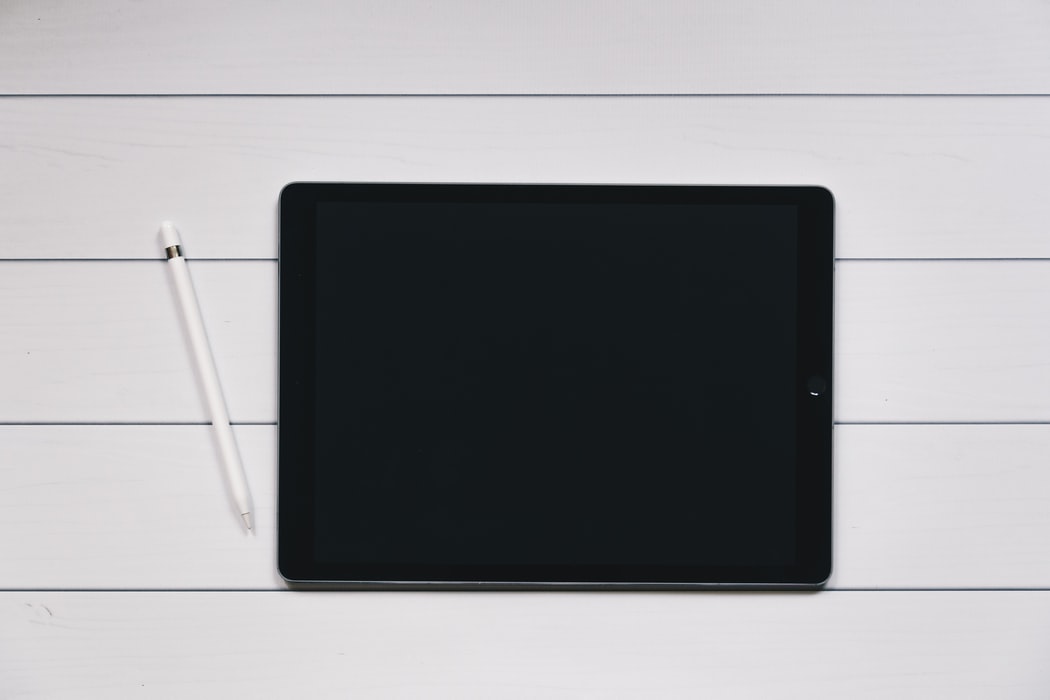Great news! Migration Wizard supports CSV migration of project management data. Now you can export and import tasks from CSV files including the attachments, tags, subtasks, and comments.
Never used CSV for data migration? We’ve shed some light on it below.
What Is CSV?
A CSV (Comma Separated Values) file is a text file that uses commas to separate values. Apart from data storage and processing, CSV's most frequent use case is moving data between databases.
You can run a CSV file in nearly any spreadsheet program such as Google Spreadsheets or MS Excel. Unlike spreadsheets, CSV files don’t support formulas and don’t save cells, columns, or rows.
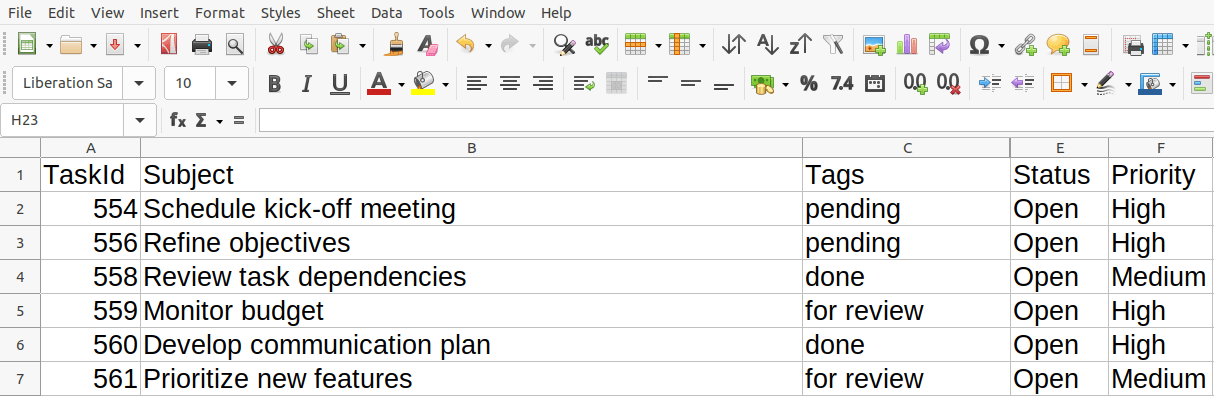
Data Migration via CSV: Strong & Weak Points
Data migration is a complex process that depends on a number of factors. So if you’re planning to export or import project tasks to CSV, consider the pros & cons of this file format.
What Are the Benefits of CSV?
- Simple file generation
- CSV text is human-readable
- Easy to open and edit
- Easy export/import into most databases
- CSV files are smaller in size than other formats
What Are the Disadvantages of CSV?
- CSV files can’t handle complex data
- Numeric data can’t be separated from the text
- No universal formatting rules
- Limited support for special characters
How to Export or Import Tasks from CSV?
You can export project tasks to CSV in several steps:
1. Connect your source project management system by signing in to your system account. Press Continue.
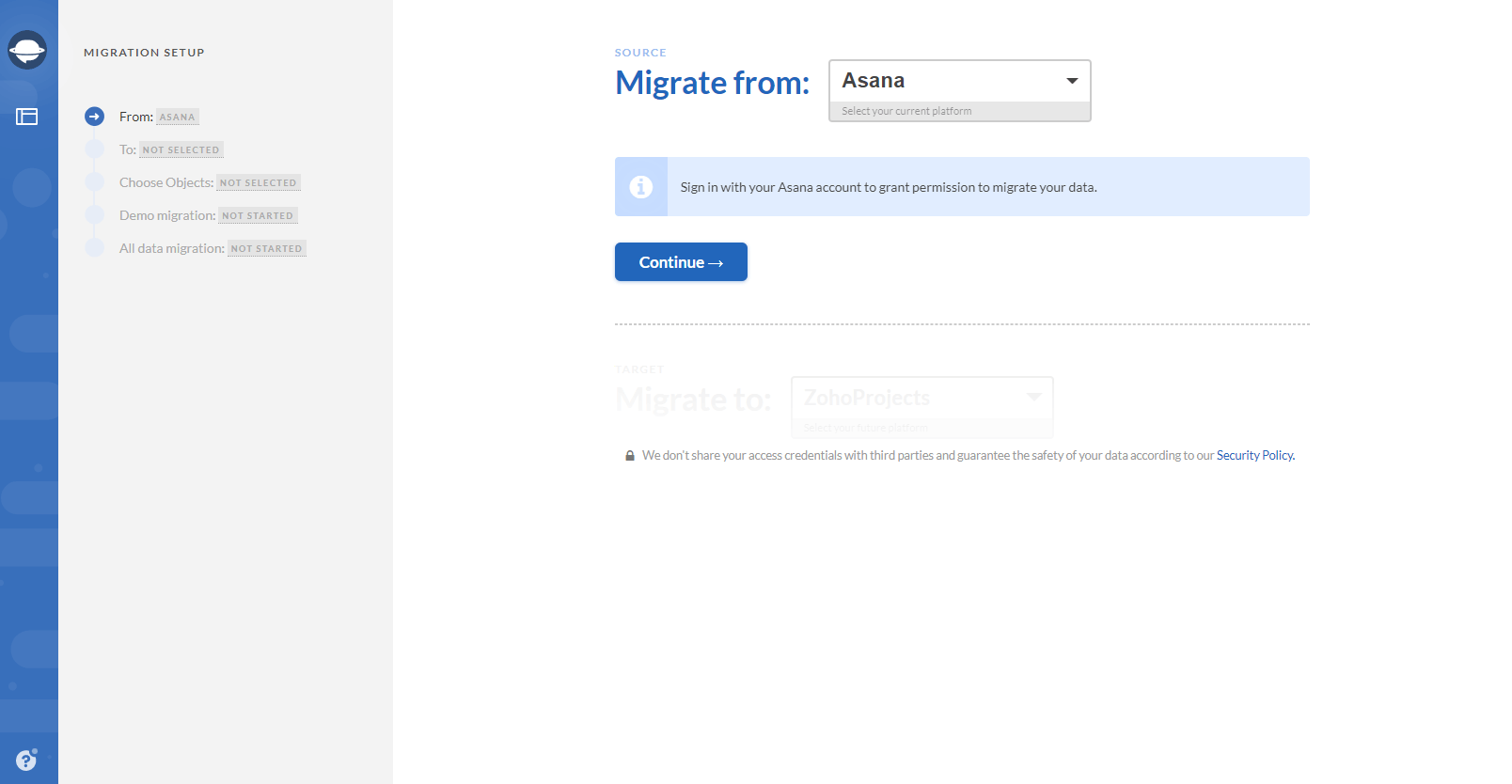
2. Pick CSV as your target.
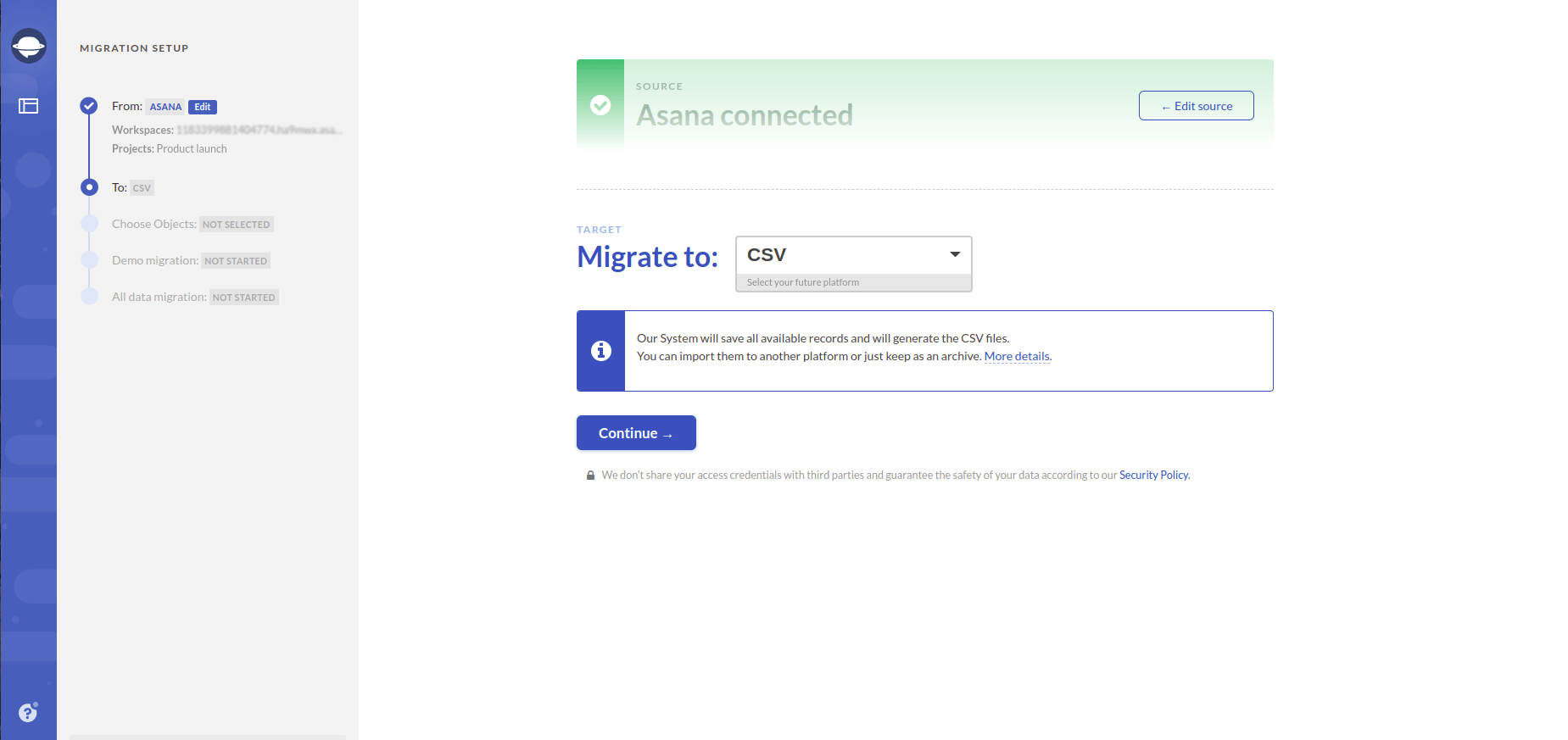
3. Select objects to export by ticking the corresponding boxes.
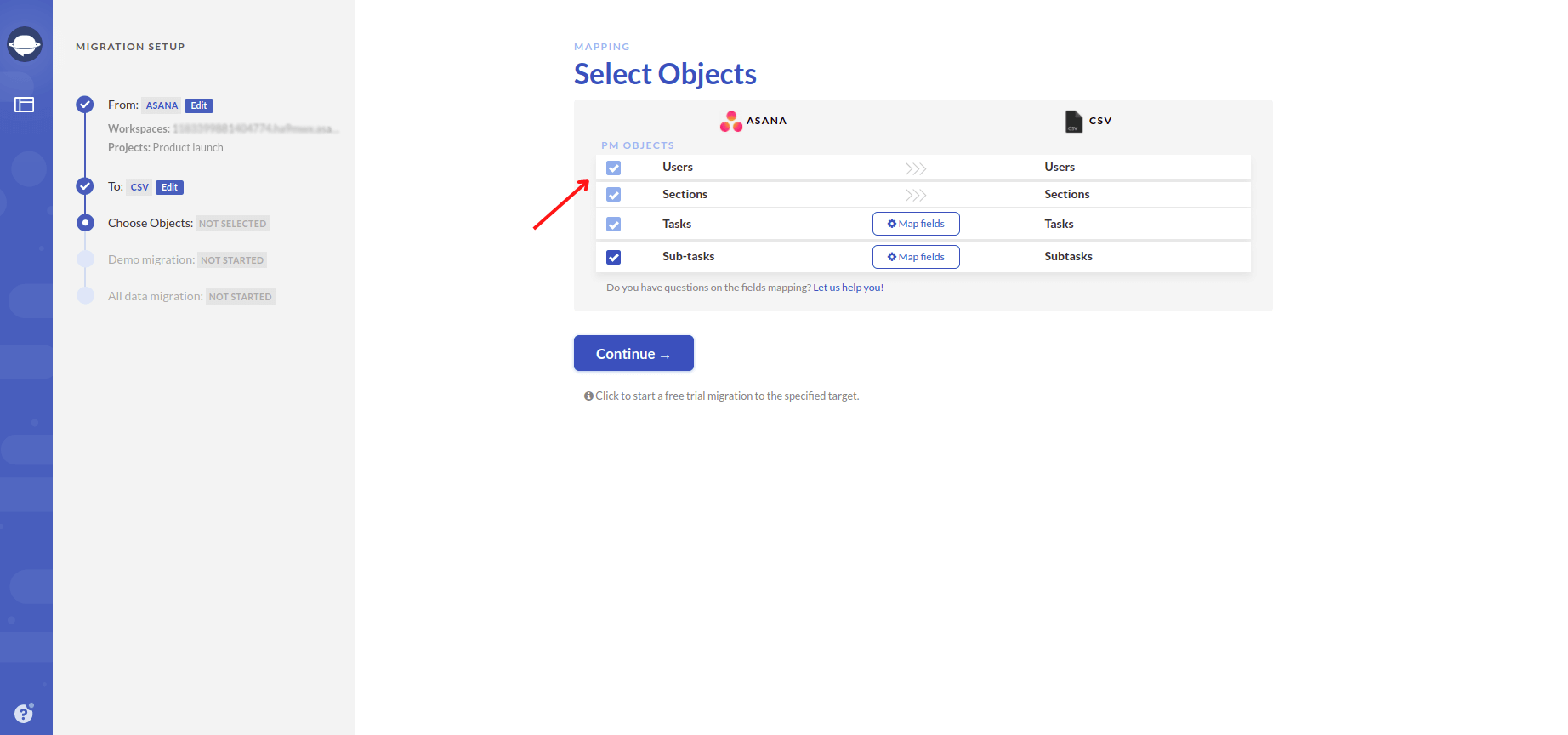
When ticking Tasks and Subtasks, you’ll be asked to map the status fields. When you’re done, click Save mapping and then click Continue.
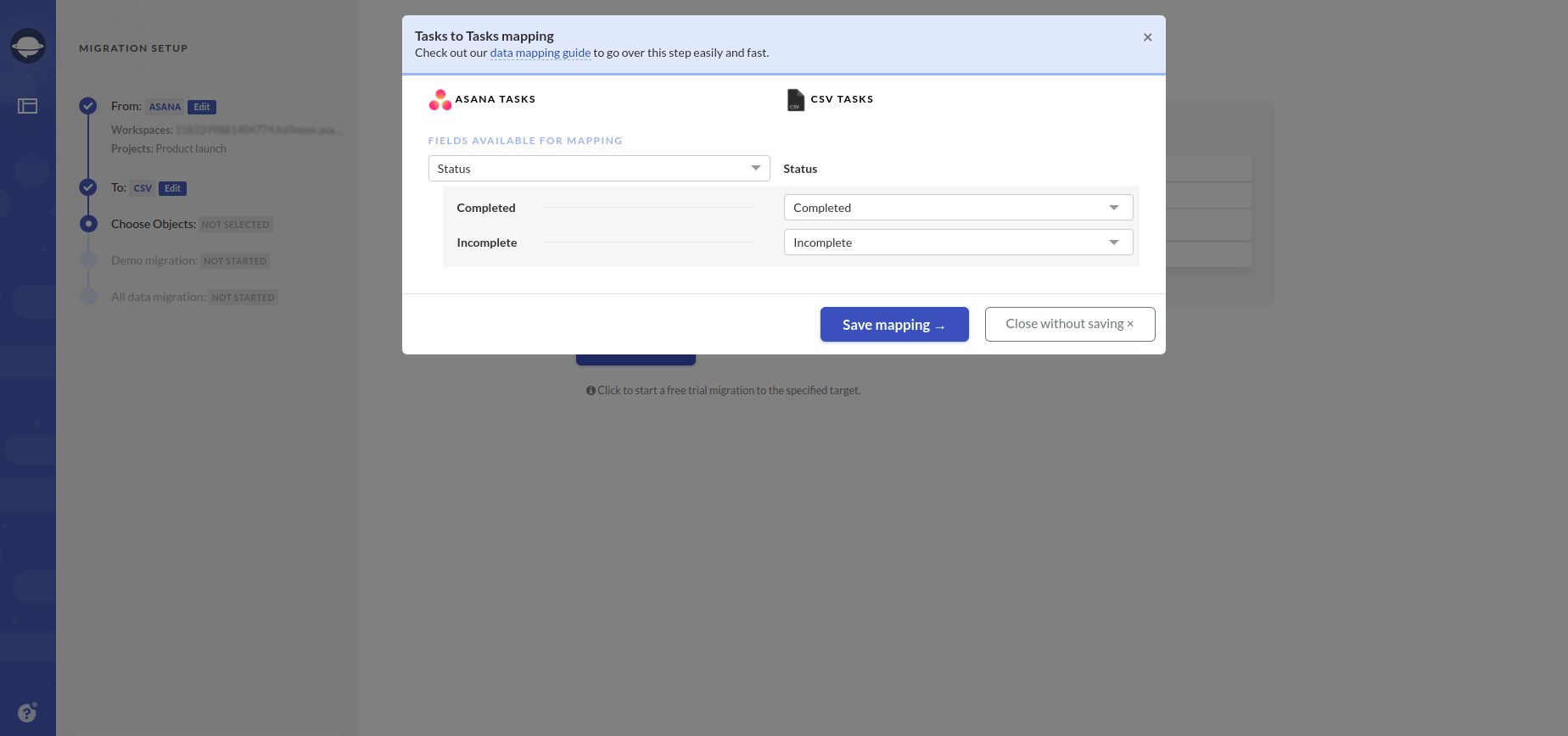
4. Run a Free Demo to see how the migration service works.
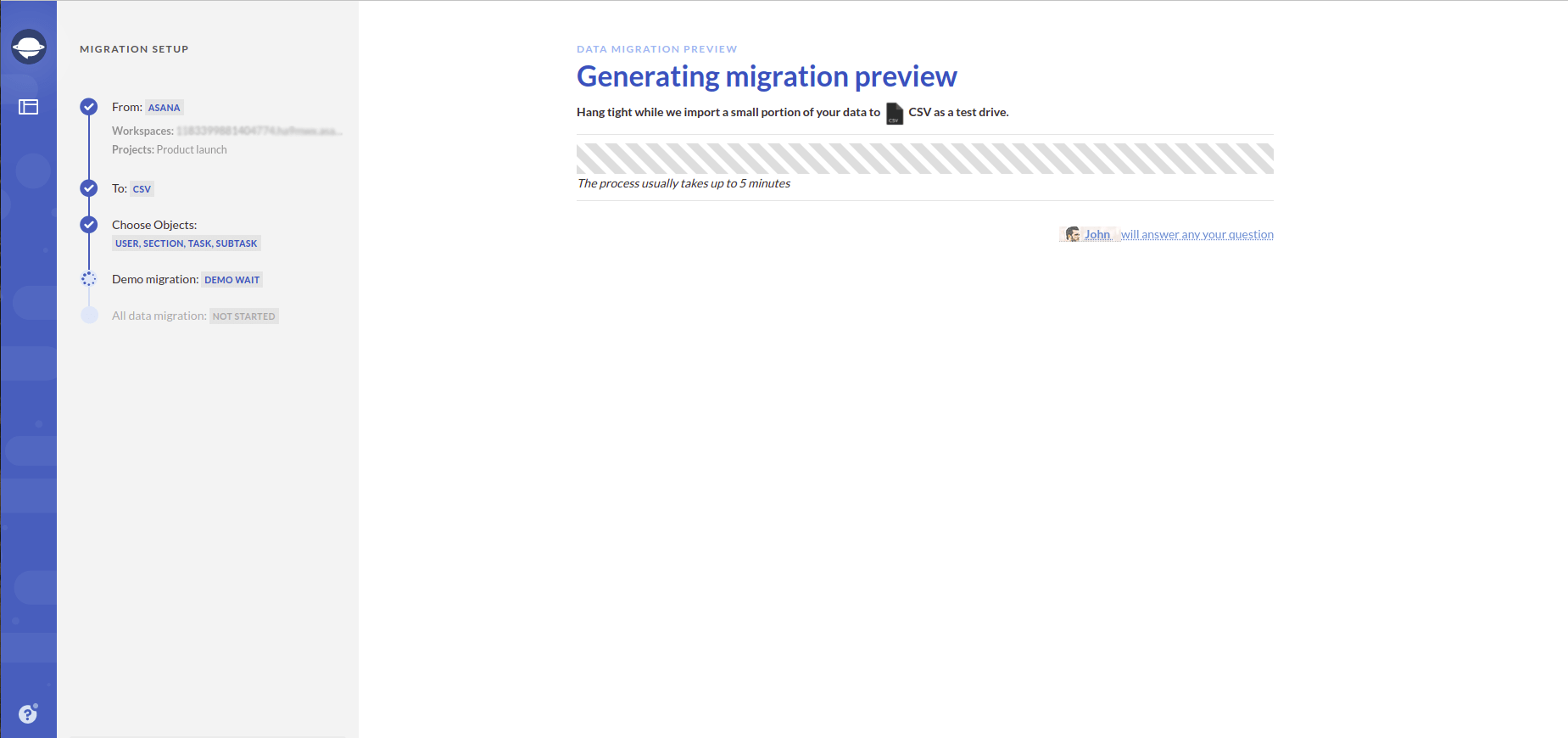
5. During the Demo, the Migration Wizard generates four archive files with Demo results. Download them by clicking the Download dumps button. Unzip the archives and check if all records are there and if their format is correct.
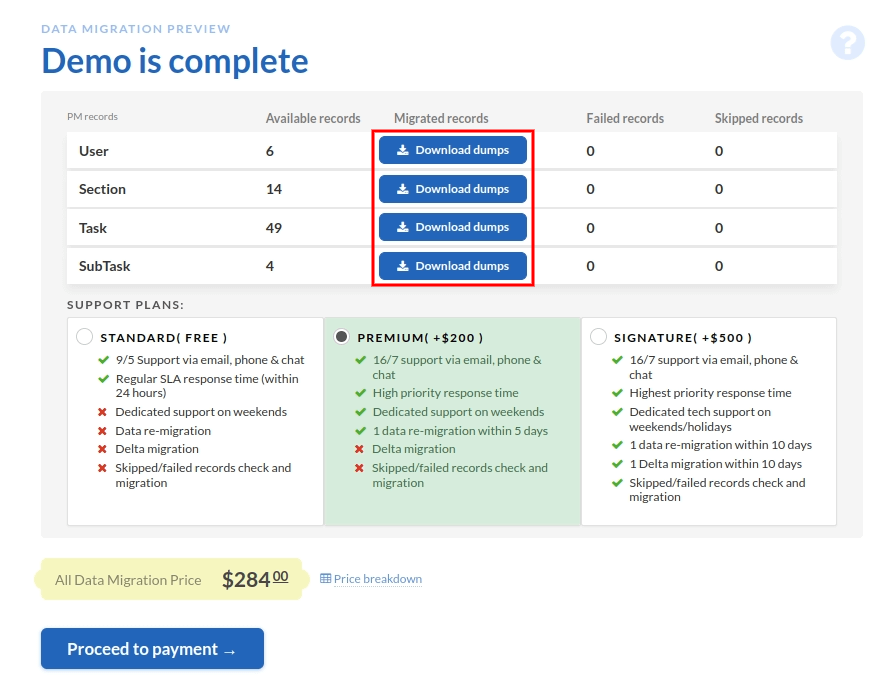
6. Click Proceed to payment button to start the Full Data Migration.
And how to import tasks from CSV? The import guide is as simple as the one above.
1. Choose CSV as your source and upload the CSV files with your data (to prepare the files properly, you can download samples). Then press Continue.
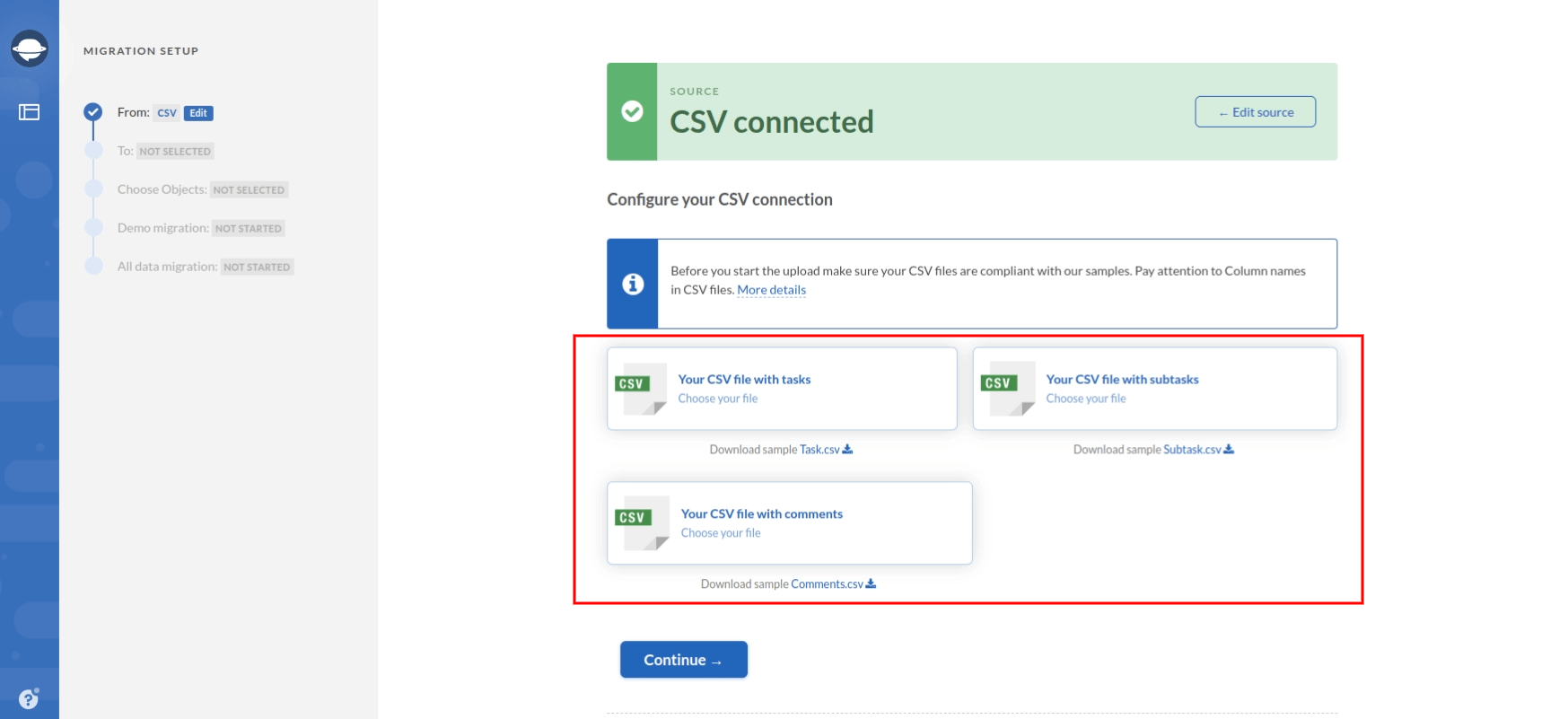
2. Select your target project management platform. Connect it to the Migration Wizard by signing in to your account.
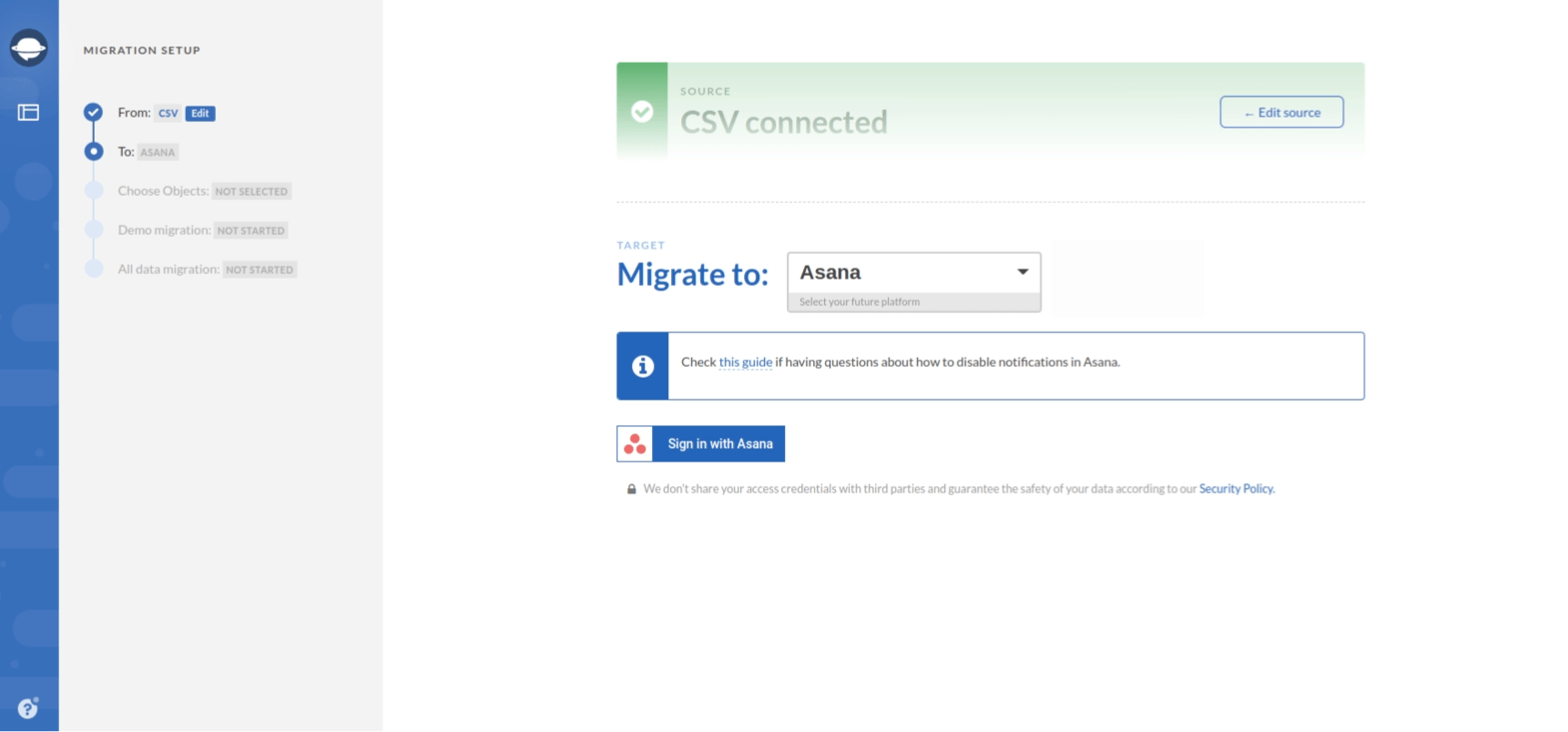
3. Pick the objects to migrate.
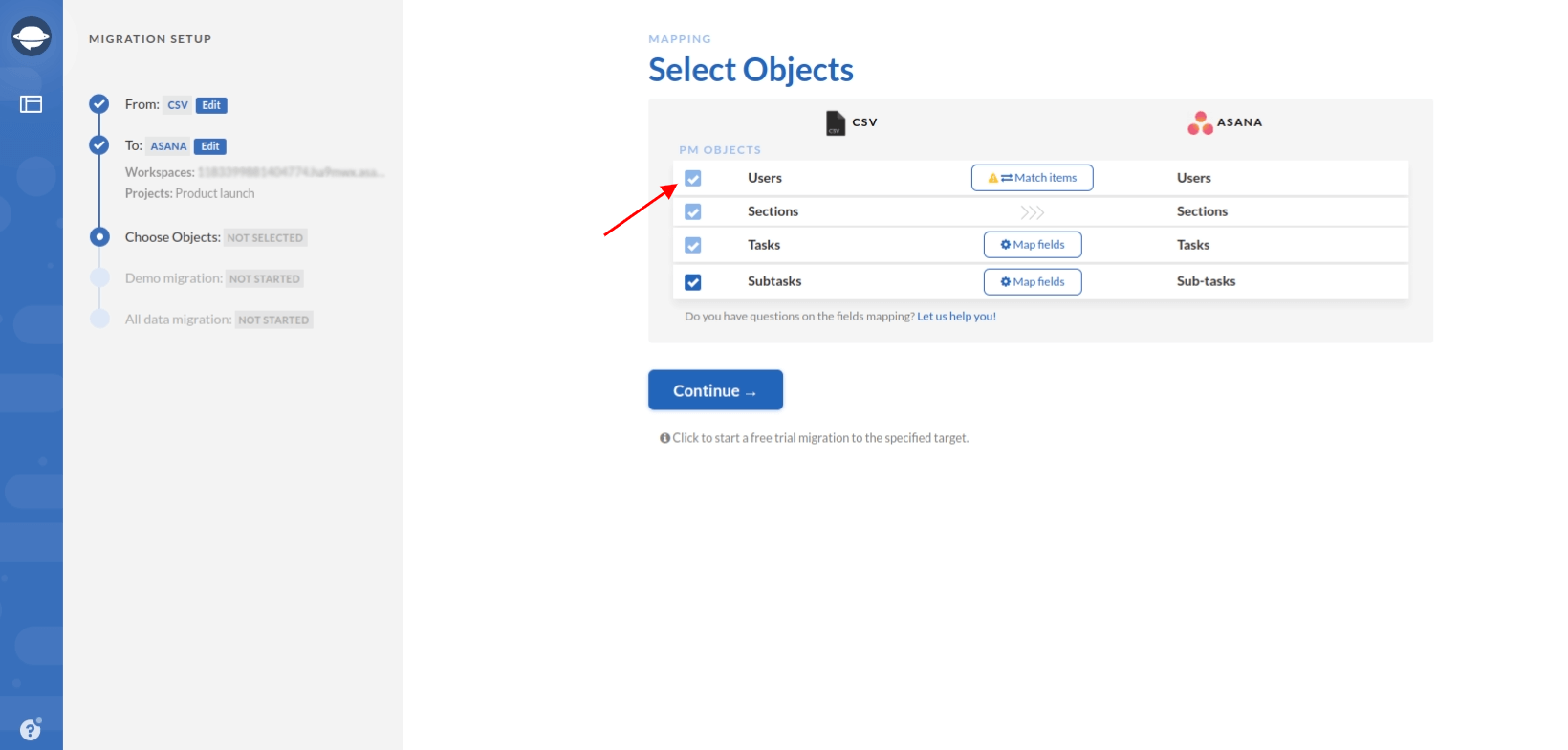
4. Match the users between your CSV and the destination system using the dropdowns. Then press Save matching to start the Demo migration.
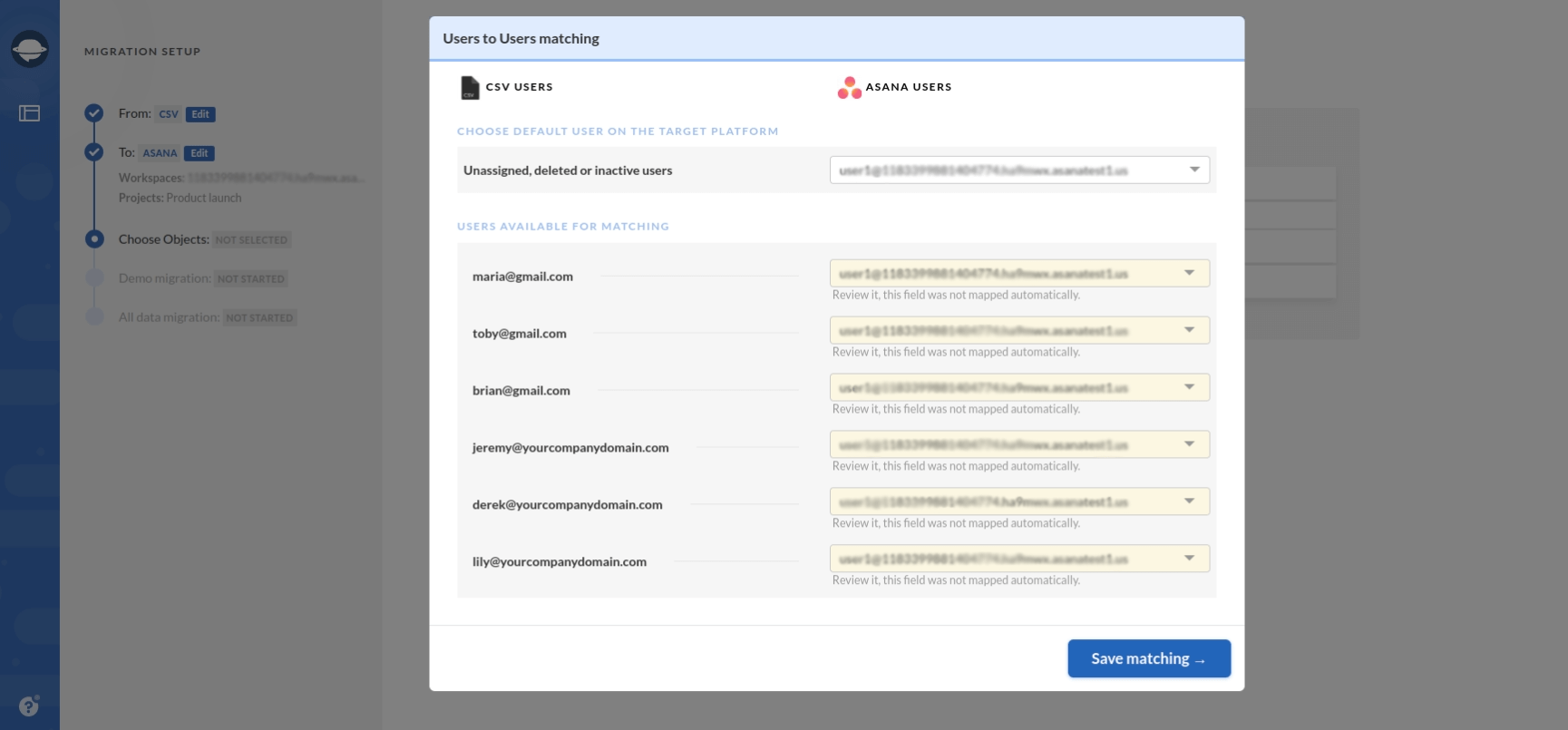
5. Download the migrated records and check them for errors.
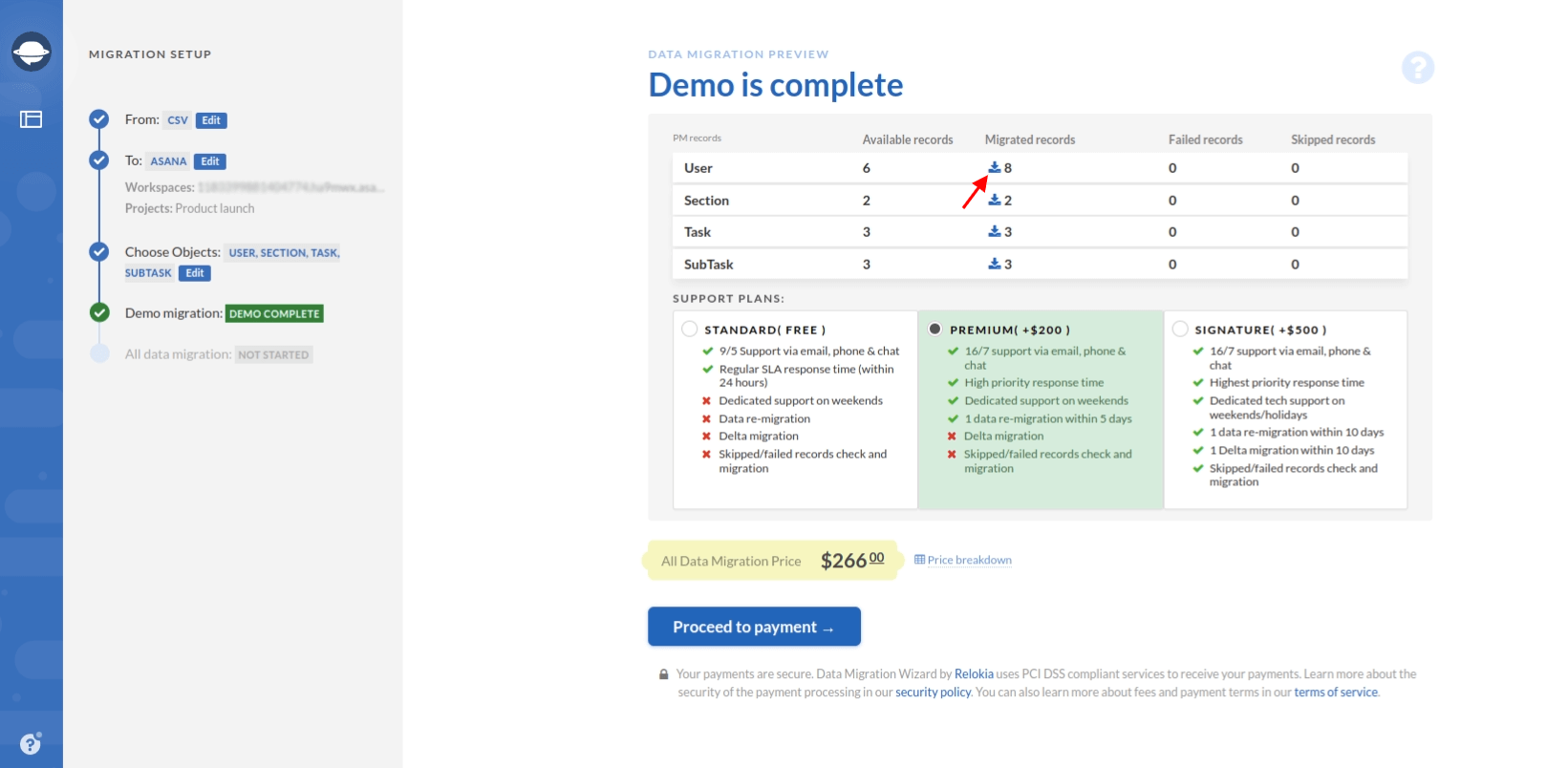
6. Now you can proceed to the full data import.
Summing Up
CSV format is good for simple data, so it’s well suited for exporting or importing project management records. If that’s what you need, you can start the migration right now. Note that before the Full Data Migration, you can run a Free Demo with no strings attached.
If you got questions, contact our support.
Let's migrate data together
There's a simple way to migrating project management data