Managing multiple projects can be challenging, especially when you're juggling numerous tasks. Trello simplifies this process by providing a visual platform where you can outline, plan, assign, and track all your tasks efficiently.
Trello is a collaboration and project management tool that offers a clear overview of your projects. It organizes tasks into lists, cards, and boards, making it easy to use. You can see which team members are working on specific tasks and monitor the progress of your projects.
The Pros of Using Trello
- User-Friendly Interface: Trello’s simple and visual interface makes it easy for teams to start quickly.
- Collaboration: Teams can collaborate seamlessly by creating boards, lists, and cards to manage tasks.
- Visual Workflow: The Kanban-style approach allows you to see tasks at a glance and track progress.
- Flexibility: Trello adapts to various workflows and project types.
- Third-Party Integrations: Access additional functionality through integrations with other tools.
The Cons of Using Trello:
- Limited Advanced Features: Trello lacks features like time tracking, Gantt charts, and built-in reporting tools, which are essential for complex projects.
- Scalability Issues: It may not be ideal for large organizations or teams with numerous projects due to its simplicity.
- Over-Reliance on Integrations: Users often need third-party integrations for extended functionality, which can lead to compatibility issues or added costs.
- Limited Customization: While simplicity is appealing, some teams may find Trello restrictive when they need more customization options.
- Security Concerns: As a cloud-based solution, data privacy and security may concern some organizations.
- Learning Curve for Non-Technical Users: Extensive use of boards, lists, and cards might initially overwhelm non-technical users.
- Limited Offline Functionality: Trello’s offline capabilities are limited, which can be problematic in areas with unreliable internet connectivity.
What Are the Use Cases for Trello as a Project Management Tool?
Trello is a versatile tool with several successful use cases for project management:
- Task Organization: Trello boards act as advanced bulletin boards, helping you organize thoughts and tasks effectively.
- Card Management: Use Trello cards within lists to represent individual tasks or items. Assign due dates, labels, and descriptions to keep track of progress.
- Calendar Planning: Trello’s built-in calendar view lets you plan and visualize tasks over time.
- Email Replacement: Trello can replace email communication for task updates and collaboration.
- Productivity Metrics: Leverage Trello’s features to measure team productivity and track work.
- Automation: Automate repetitive tasks like creating agenda cards, adding team members, or tracking due dates.
- CRM Tool: Customize Trello for customer relationship management (CRM) using labels, custom fields, and automation.
- Meeting Arrangement: Set up boards for arranging meetings, managing agendas, and tracking action items.
Getting Started with Trello
1 Create Your Trello Account
Visit the Trello website and sign up for an account. Once you’re in, you’ll see your dashboard with a default board.
Understand the Trello Structure
- Boards: Think of boards as your project containers. Create a new board for each project or category (e.g., “Marketing Campaign,” “Product Development”).
- Lists: Lists represent stages or columns within a board. Common lists include “To Do,” “In Progress,” and “Done.”
- Cards: Cards are individual tasks or items. Create cards within lists to represent specific work items.
2 Set Up Your First Board
- Click “Create a new board.”
- Give your board a descriptive name (e.g., “Website Redesign”).
- Add lists to your board (e.g., “Backlog,” “Design,” “Development,” “Testing,” “Completed”).
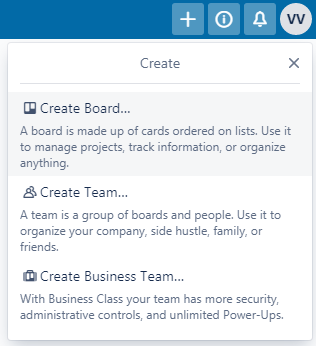
Now name the board and select a background that will appear behind the cards that you will add later.
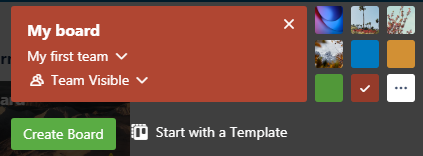
You can also set up your board's visibility to the public or a team or make it private. If you do not want the general public to see the board, make it visible to the team or private.
The private board will only be visible to the people you have invited, which means you can have Trello for your work and managing projects at home.
Create Categories
You can create different categories for your to-do list. Name the categories, such as old utilities, packing, new utilities, unpacking, general, etc.
You can add things you want to do in those categories, such as changing the address, buying supplies for packing, creating a list of inventories, etc. Adding categories allows you to manage business-related and small tasks.
Use Lists
Now, you need to populate the board by creating lists. You can create as many lists as you want on your board. Universally, the board contains three columns i.e., tasks to do, tasks in the process, and tasks done. But you can get creative if you like.
To add a list, click the “Add a list” button on your board. You can move your list according to the order you need by clicking and dragging the title field. To rename the list, click on the title field and type the new name.
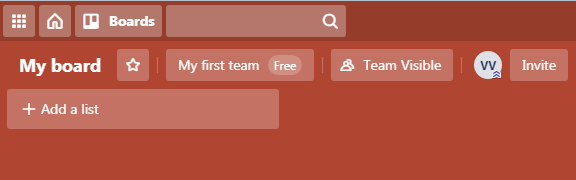
3 Add Cards and Details
Create cards within lists to represent tasks or activities. Customize cards by:
- Adding due dates.
- Assigning team members.
- Adding labels (e.g., “High Priority,” “Bug Fix”).
- Writing descriptions (include relevant details).
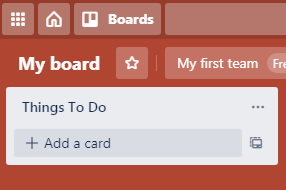
Name the card and press “Add.”
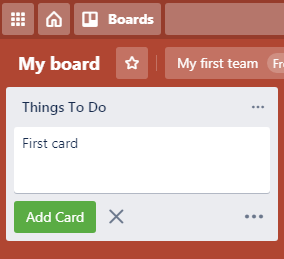
You can now assign those cards to different members of your team.
Add a Checklist to Your Trello Cards>
You can easily add and remove sub-tasks to the card that can be used as a checklist. The user working on that card can check and uncheck these sub-tasks. Click on the “Add” button on the card. You will see the “Add Checklist” button on the right side. Click on that button and add the list.
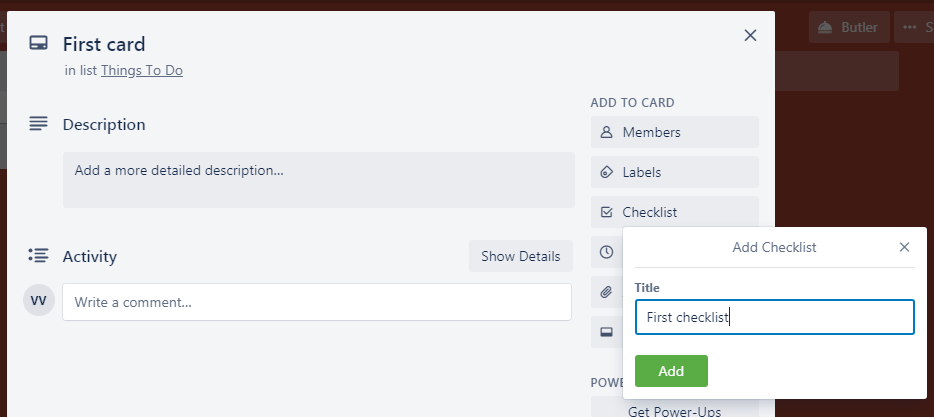
Labeling Cards
Above the checklist, there is a “Labels” Button. With that button, you can color-code your card for convenient tracking and label different cards you assign to various departments of your company.
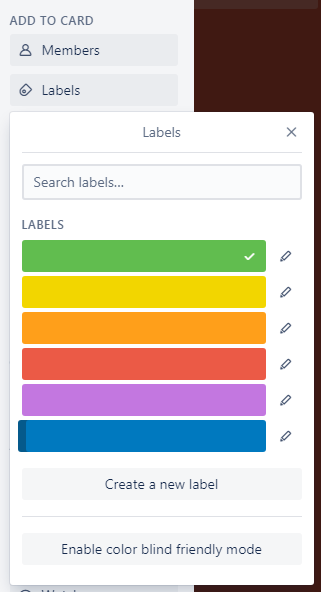
Add Comments on Cards
Adding comments and feedback to the card can help you and members understand the task assigned to you. To add a comment, click on the “Add Comment” Button. You can also add attachments, links, and emojis to a specific member of that card.
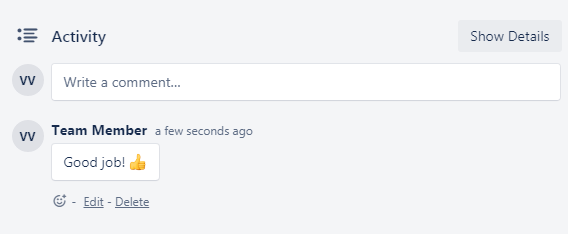
Add Due Date
In between the attachments and checklist buttons, you can see “Due Date.” By clicking on this button, you can add a deadline to the cards so that that project is completed within the given time. Every member assigned to that card will receive a reminder before the due date expires.
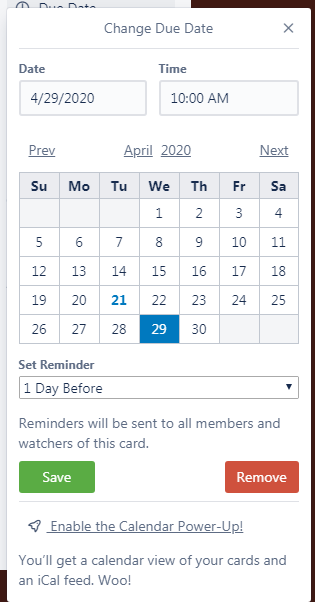
Copy or Move a Card
In the Actions section of this card, you can choose whether to move, copy, archive, etc., that specific card.
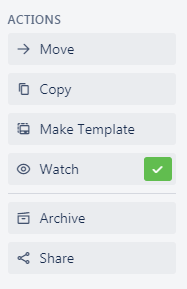
4 Collaborate with Your Team
Adding and Removing Users from a Trello Board
If you are tracking workflow in Trello, you need to add and remove members from the board. For adding individuals, you need to invite them by sharing an invite link in the “add member” section, or emailing them by entering their email in “Enter Email Address or Name.”
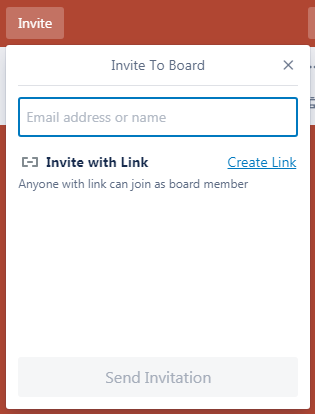
You can also add a group of people by clicking “Add Many People at Once” and sharing the unique link with teams, which eliminates the need to add each member individually.
If you want to remove members, click on their avatar, and select “Remove from Board.”
5 Customize Your Workflow
- Explore power-ups (integrations) to enhance Trello’s functionality.
- Customize your board background, labels, and other settings.
Remember, Trello is flexible, so adapt it to your unique workflow.
Conclusion
Trello stands out as a powerful project management tool due to its intuitive, visual organization system. With its boards, lists, and cards, Trello provides a clear overview of tasks and projects, allowing teams to track progress and manage tasks effortlessly. Its drag-and-drop functionality and customizable features, such as color-coding and background options, make it easy to adapt to various workflows and project needs.
Collaboration is streamlined with Trello’s features, which include task assignment, comments, attachments, and due date reminders. The platform also integrates with popular tools like Slack and Google Drive, enhancing its versatility. With a user-friendly interface and a robust free plan, Trello is accessible for both individuals and teams looking to improve their project management efficiency.
Ready to get started?
Let’s migrate your data automatedly


