So you think about Freedcamp export, right? Well, it doesn’t come as a surprise. Many businesses tend to move their data to a project management system so that they can control their projects in progress and adjust them along the way. Thus, if you are looking for a way to transfer your project management objects from freedcamp, our team has a solution.
Freedcamp Data Migration: Why to Make It Automated?
The way you handle your data migration influences the progress of your project. For this reason, it’s better to think about the automated migration tool. How about Project Management Migration Service? Check out the following reasons:
- Our tool preserves connection between records.
- Free testing enables you to check if your project management objects migrate correctly.
- You spend less time on the automated data migration than on the manual one.
What Data You Can Export From Freedcamp
With Project Management Migration Service, you can transfer such record types as:
- Project lists (Task lists)
- Groups for tasks
- Tasks together with Comments, Attachments and Custom fields
- “Started at”, “Due”, “Completed at”, “Created”, and “Updated” dates of tasks
- Users
Hence, if you want to migrate some specific data from Freedcamp, you can order customization of your data migration. Contact our support team for further details.
How to Run Your Freedcamp Export?
1. Sign up to Migration Wizard via the email address or any social media.
2. Select Freedcamp as your source platform. Then type your API Key and API Secret in the empty fields.
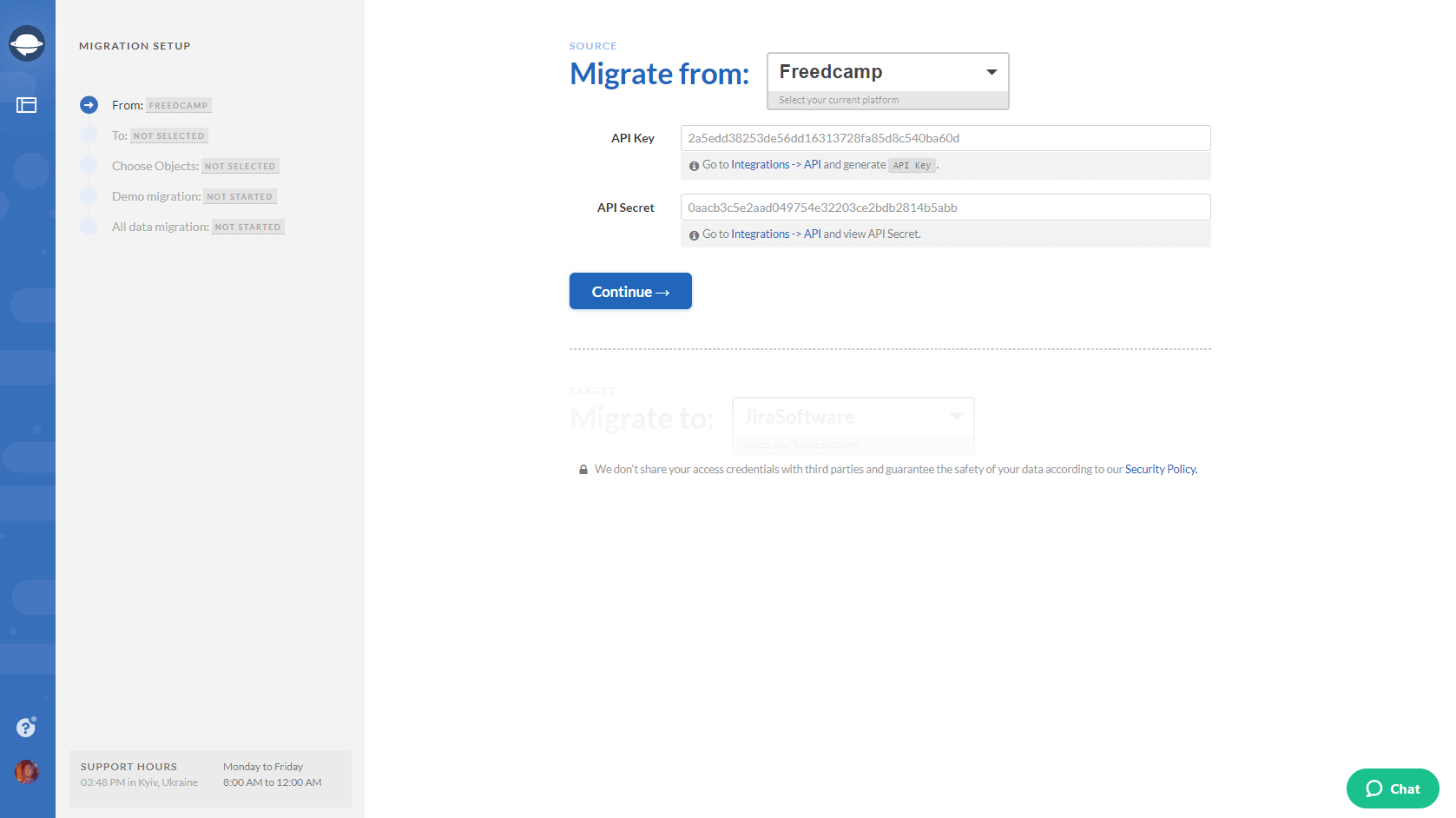
3. Choose the needed Project to configure your Freedcamp connection.
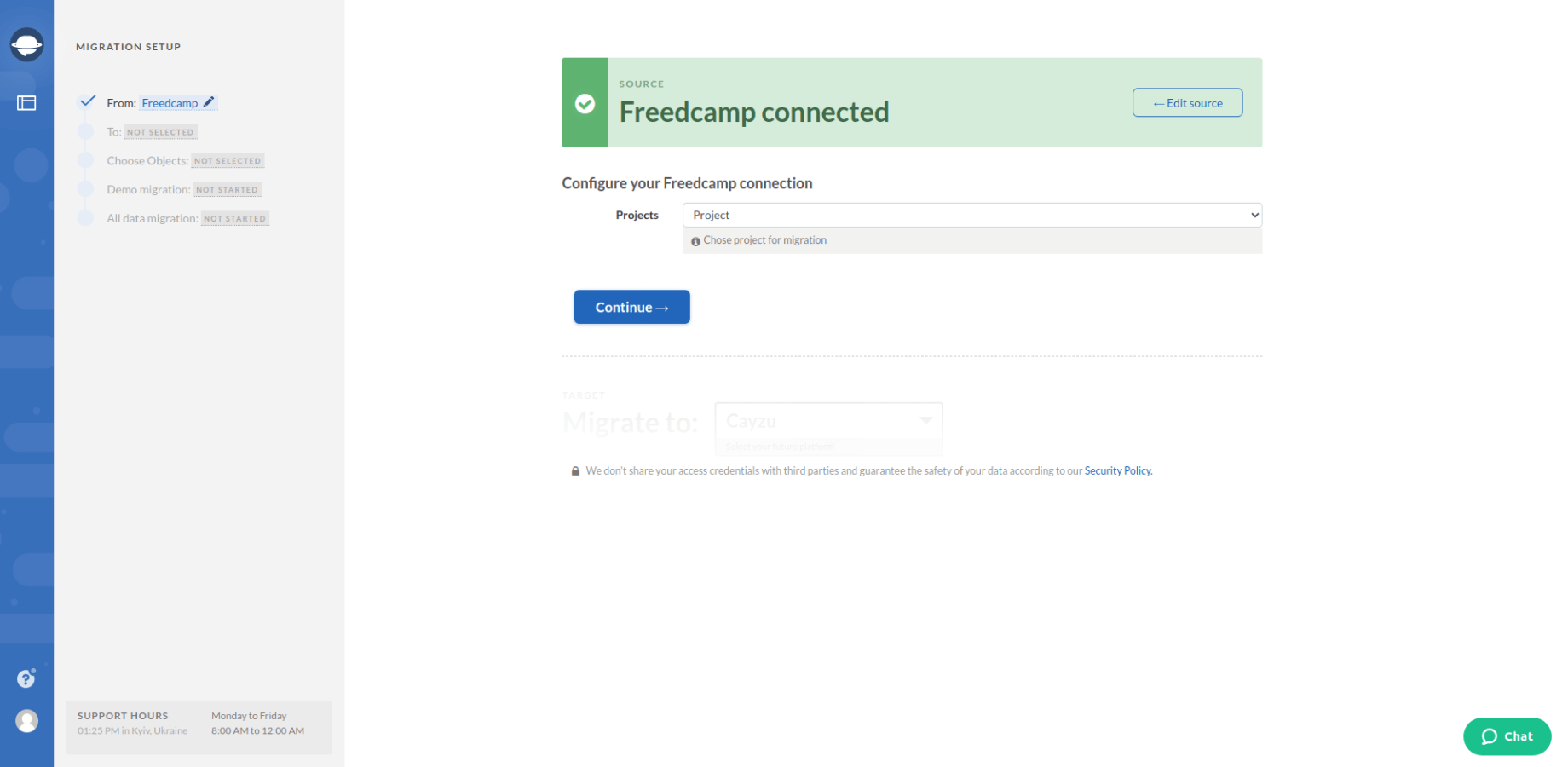
4. Select your target solution from the list of Supported platforms and fill in the necessary information.
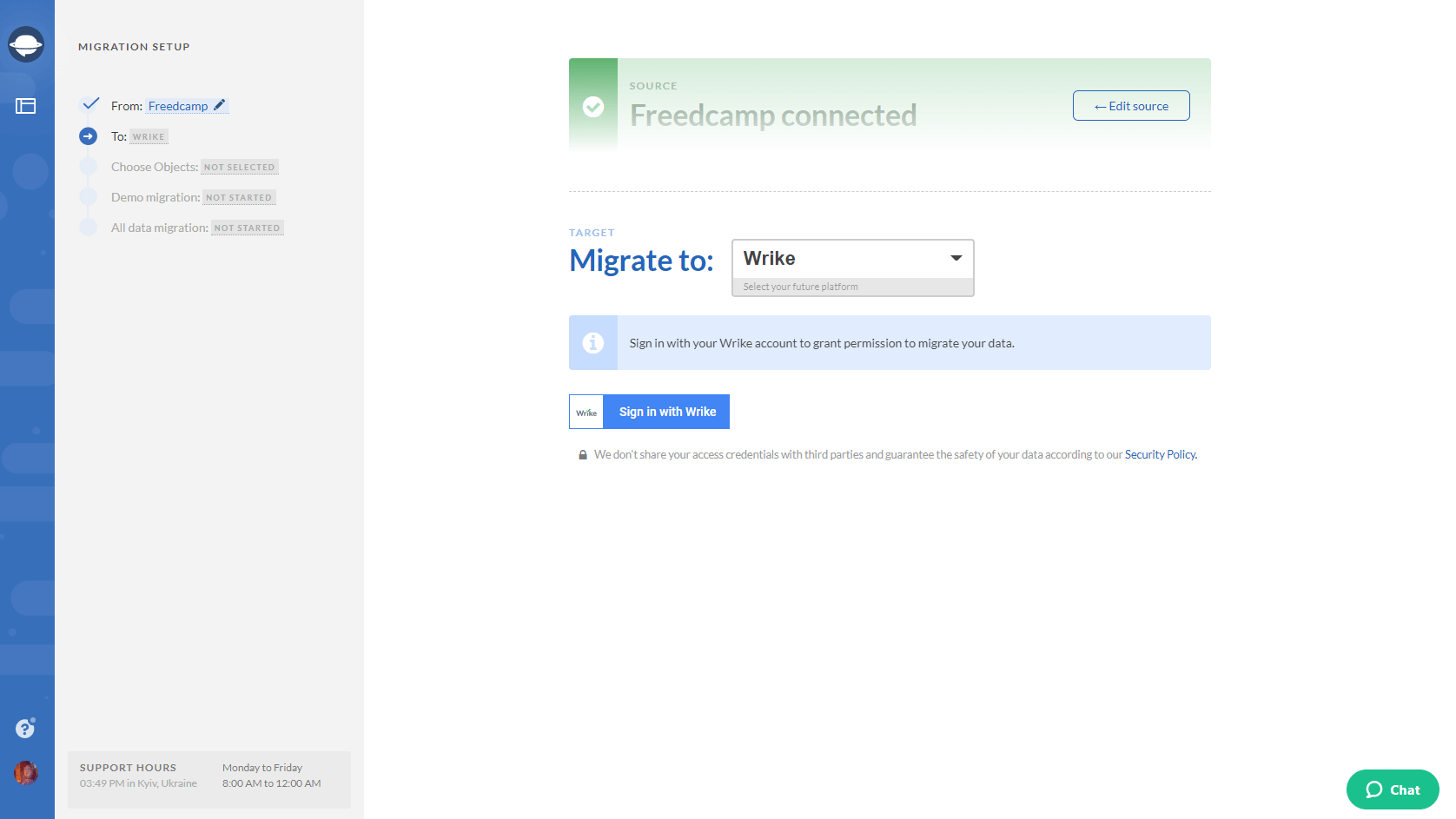
5. Configure your target platform connection.
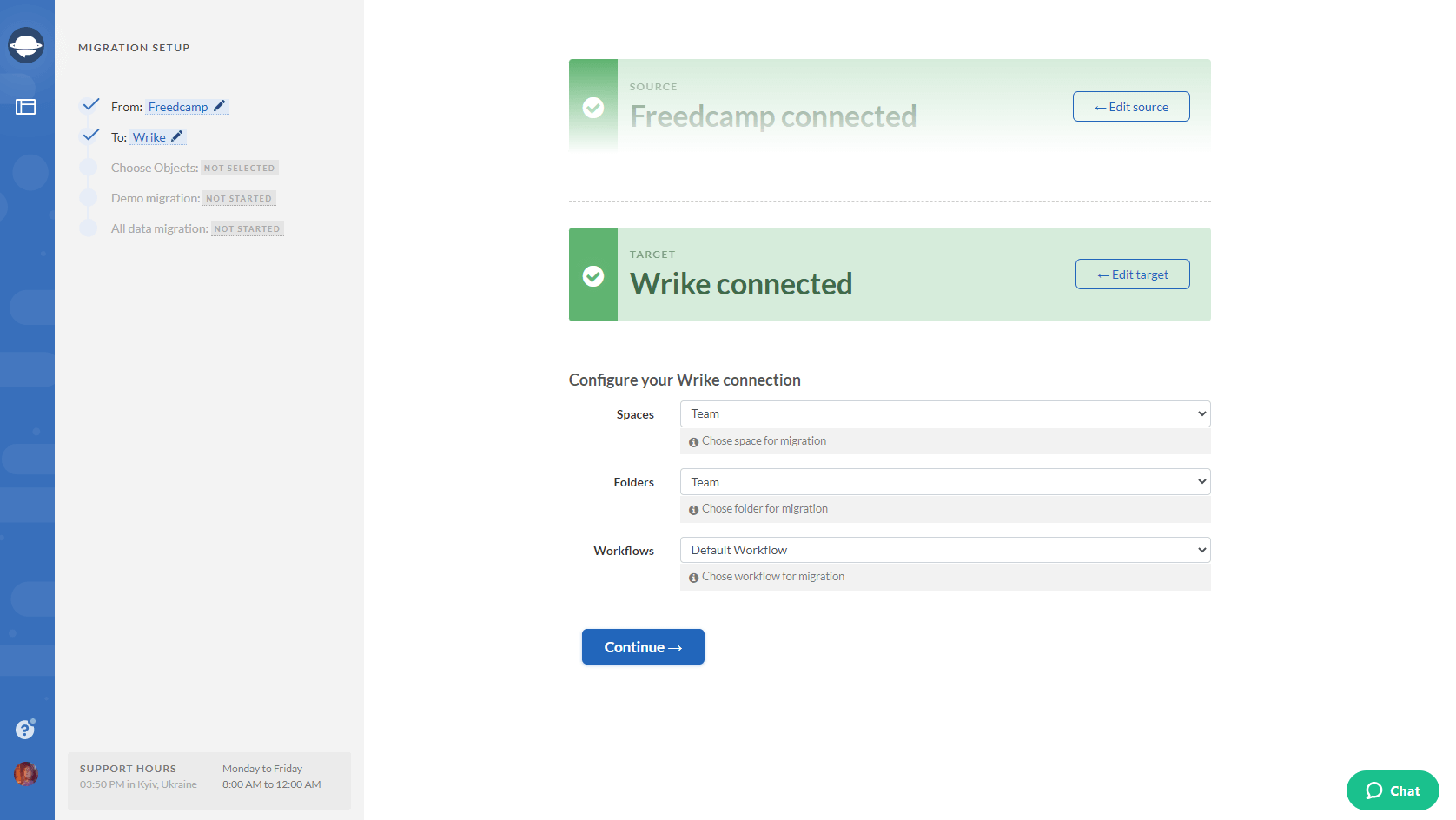
6. The next step is to select the records that you want to export from Freedcamp. Select Tasks and Migration Wizard will open a task mapping form.
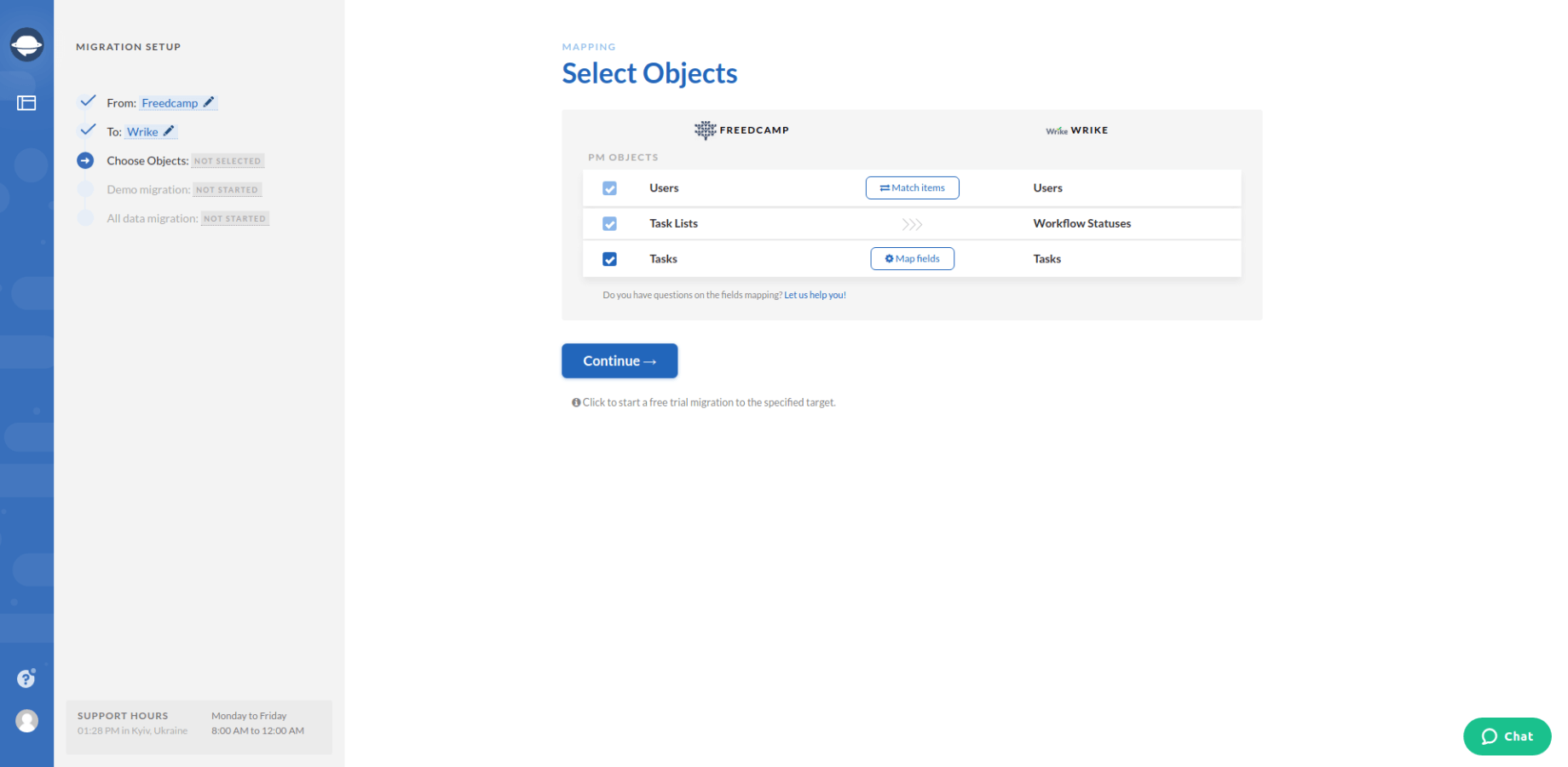
7. Set up the field mapping so that you know where your data transfers.
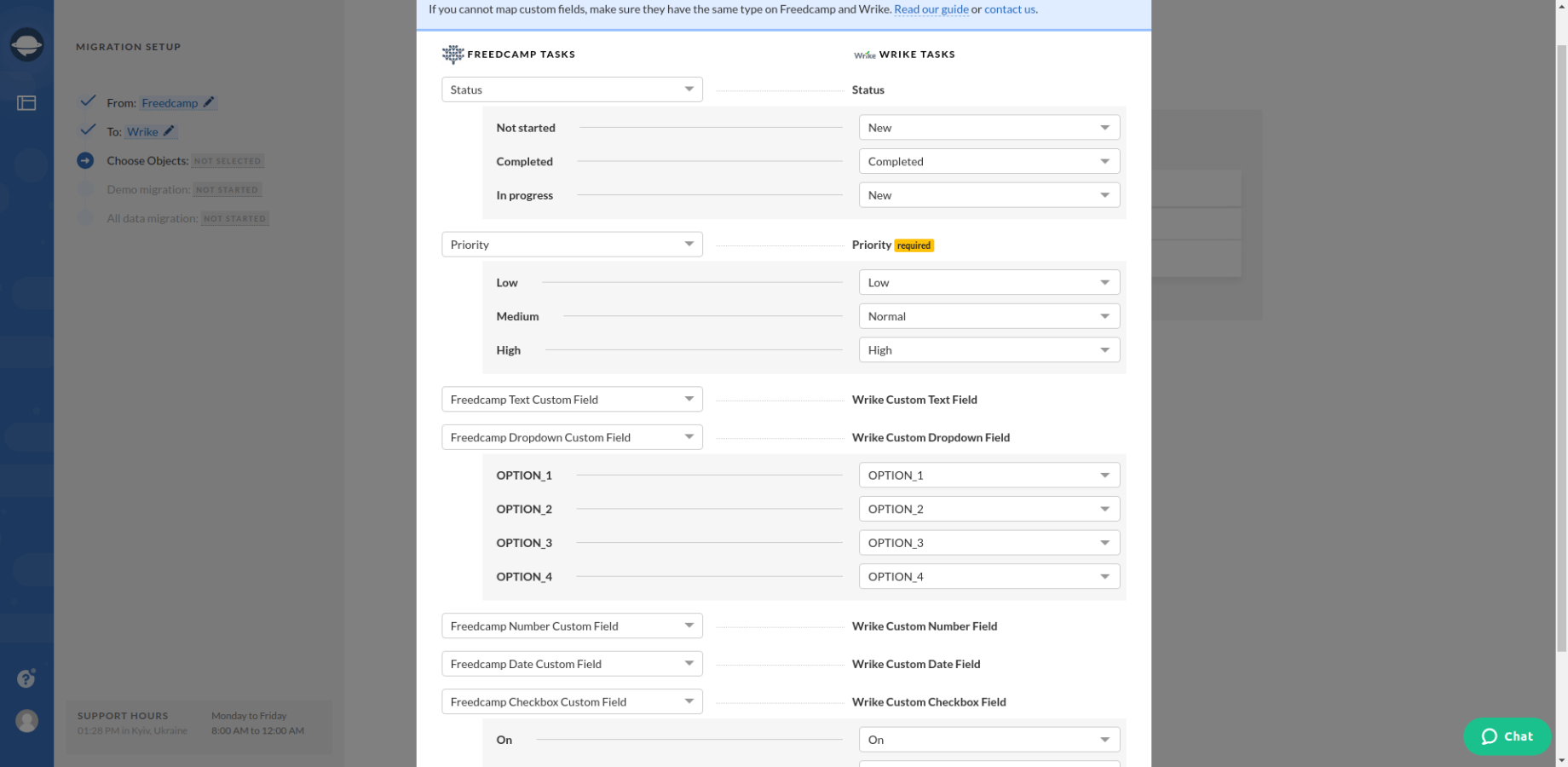
8. When Task mapping is done, move on to user matching. Click the Match items button and match users between the systems.
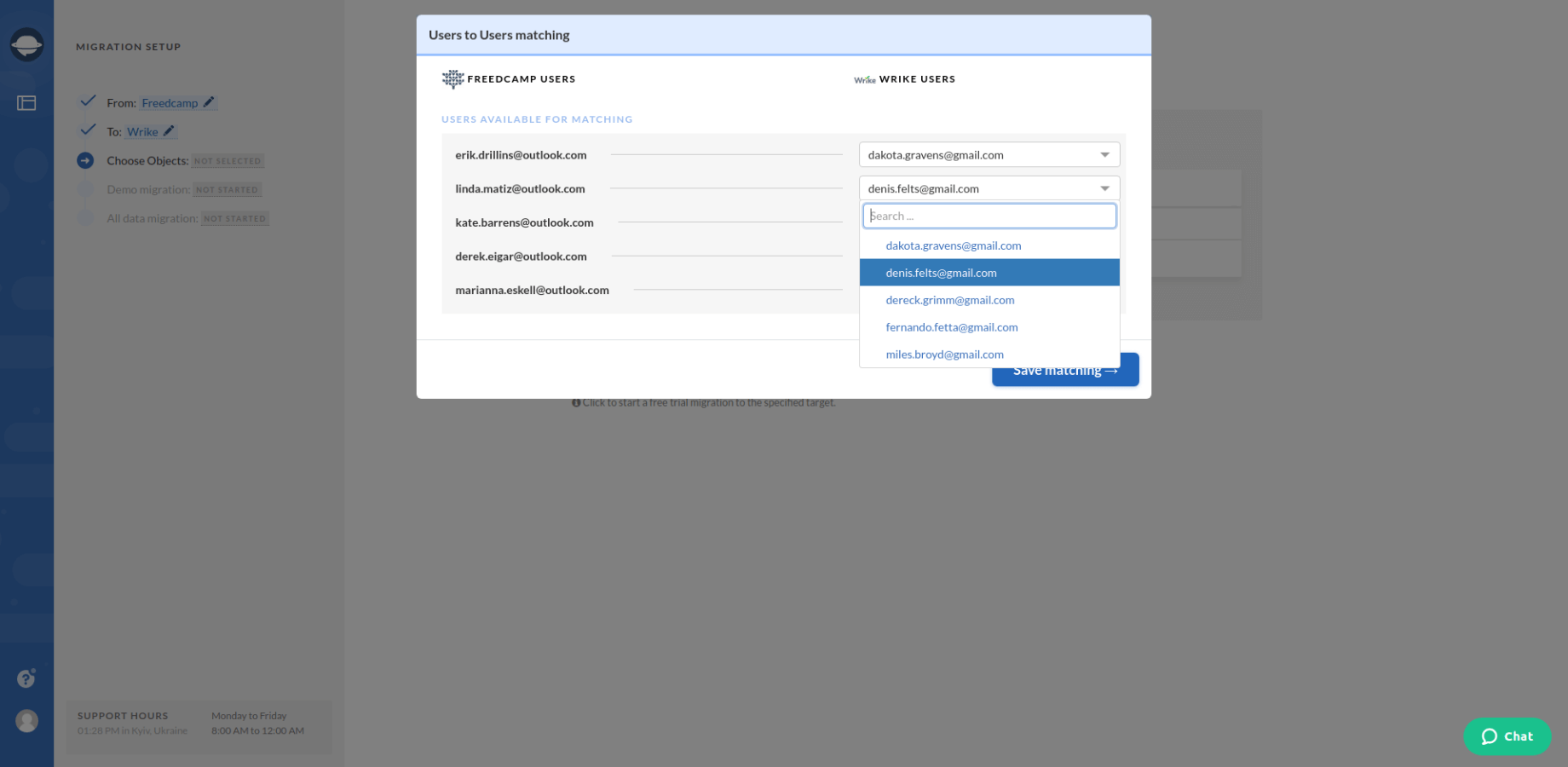
9. Start a free Demo migration to check how your data migrates and looks on the new platform. Press the “Download report” buttons next to records and check the results of the Demo migration.
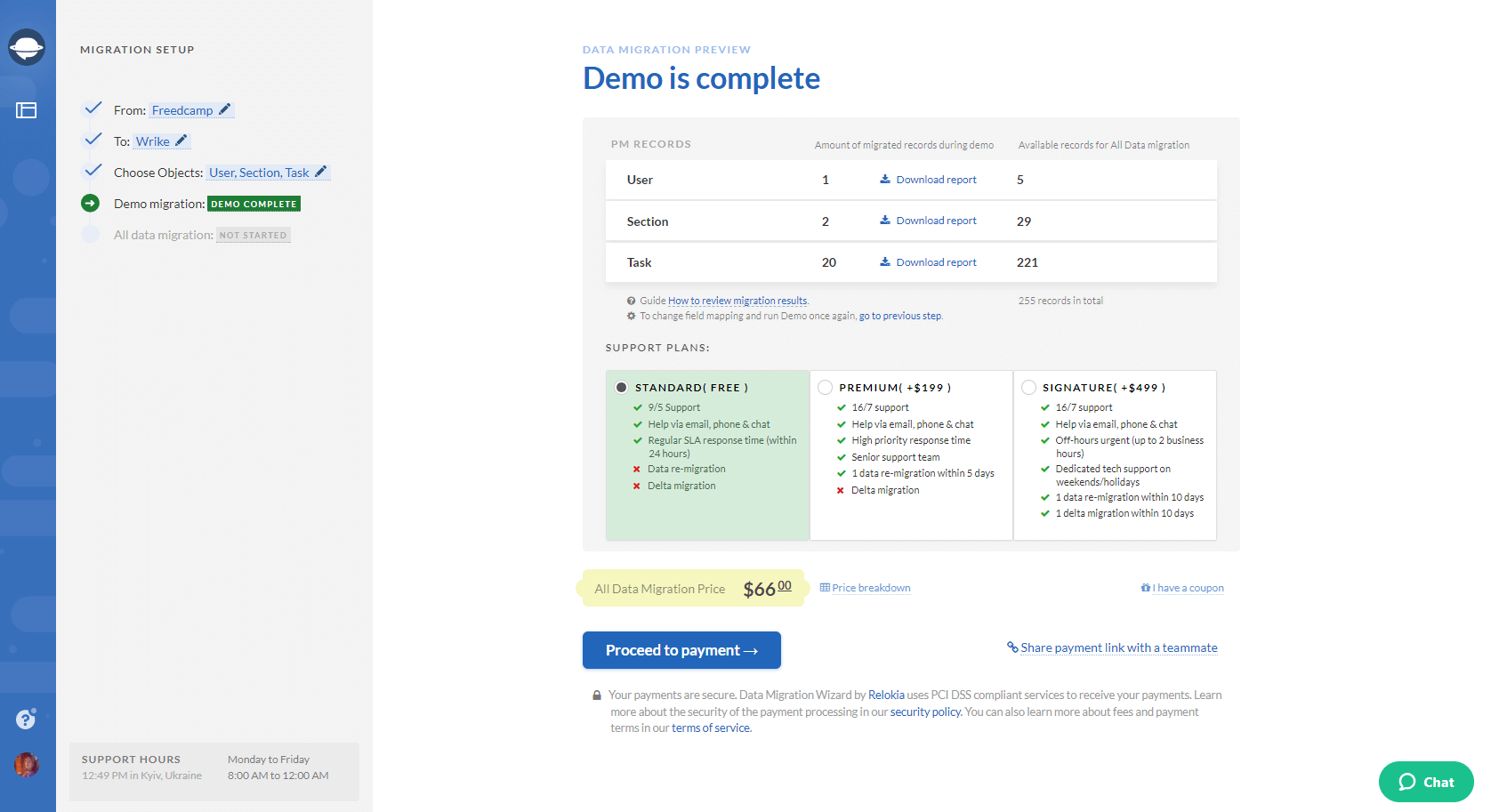
10. Launch your Full Freedcamp data migration.
To Sum Up
How to get ready for your Freedcamp export? Check out the following steps:
- Make sure you've created an account on a desirable target platform. You can choose from the list of Supported platforms on our site.
- Check if you have all access credentials to both source and target systems.
- Go to the account settings on both source and target platforms. Ensure that you have admins right on both of them.
As you can understand, Freedcamp data export requires a few simple steps. So, if you are ready to launch your data migration immediately, use Project Management Migration Services.


