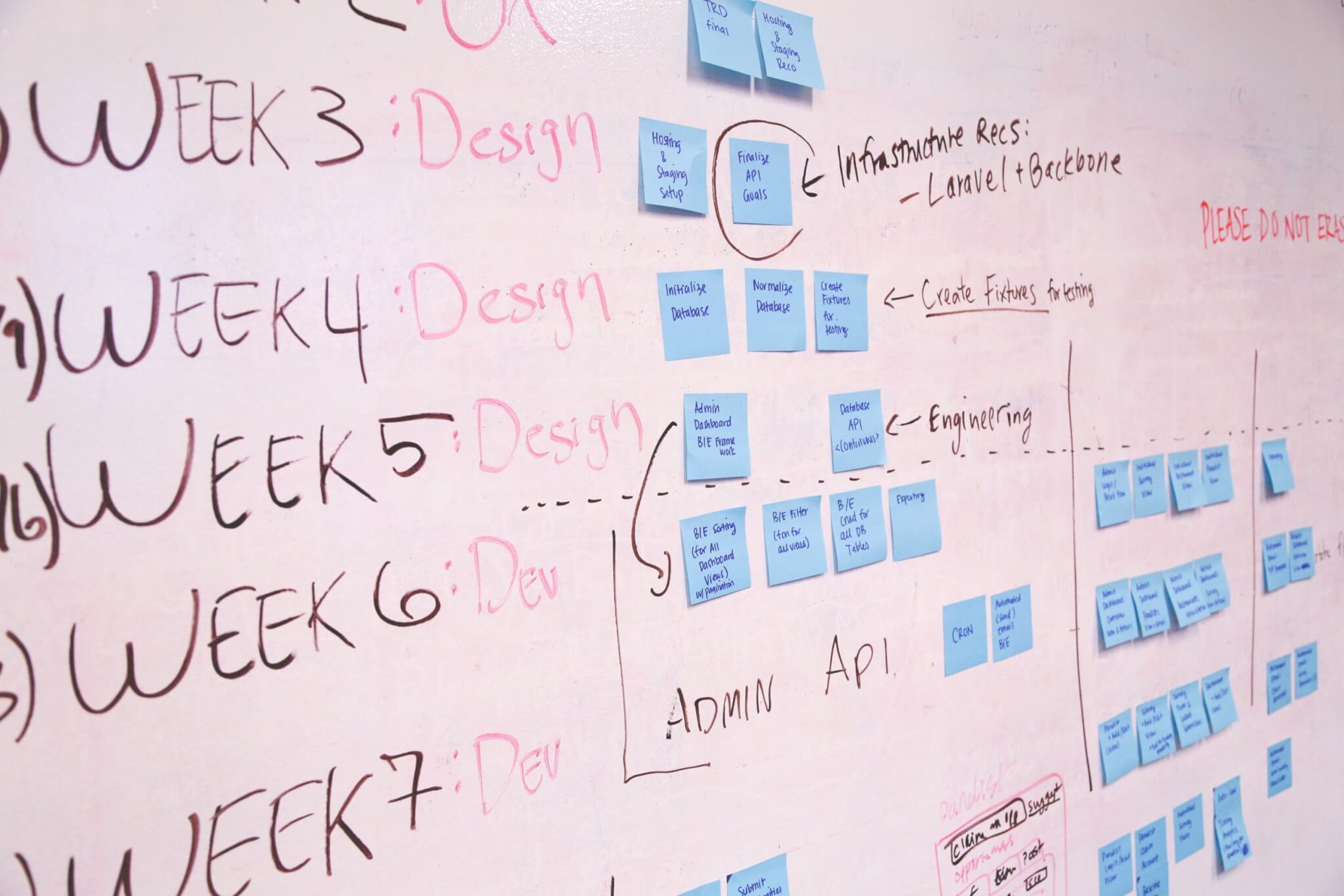With the project management market growing, the Relokia team keeps widening the range of Supported Platforms you can migrate your data to or from. In this article, we are going to discuss the possibility of exporting your ClickUp data.
So, keep reading this article to check how to export your ClickUp data.
ClickUp platform in a few words
ClickUp is a project management tool that can help you to keep all of your projects in one place. While using this platform, you’d be able to organize projects, collaborate with your team, and track progress.
Moreover, you can build a personalized workflow for every project of yours. This way, your team ideas will move to action faster and you’ll be able to stay on track to achieve the project goals.
In a nutshell, the ClickUp project management platform will help you to set up your project’s goals, organize your workflow, and move towards your idea’s realization effectively.
What records can migrate from ClickUp
Here is the list of records you can export from ClickUp to any other project management tool from the list of Supported Platforms:
- Users
- Project/Task Lists
- Tasks
- Groups for Tasks
- Task Comments, Task Attachments, and Task Tags
- Custom Fields for Tasks
- Task “Started At” and “Due” Dates
- “Created” and “Updated” Dates
- Subtasks in Tasks
Note: Subtasks are the fields analogous to Tasks. If your target also supports the Subtasks data migration, you’d be able to transfer them from ClickUp and map their route via Migration Wizard.
Thus, feel free to migrate the above-listed records from ClickUp. In case you want to transfer anything else that is not on the list, contact our support team and discuss such a possibility with them. As well, you can order a customized data migration so that our data migration masterminds will adjust your СlickUp data export according to your personal needs.
How to export your ClickUp data
With the Relokia team, you migrate your ClickUp data in a secure and effortless way. Follow this instruction for more details on how to set up the data migration process:
1. Go to Migration Wizard, sign up or log in to your account, and click on the “Start Migration” button to initiate your data migration.
2. Connect ClickUp as your source platform to Migration Wizard by filling in the required credentials such as your API key.
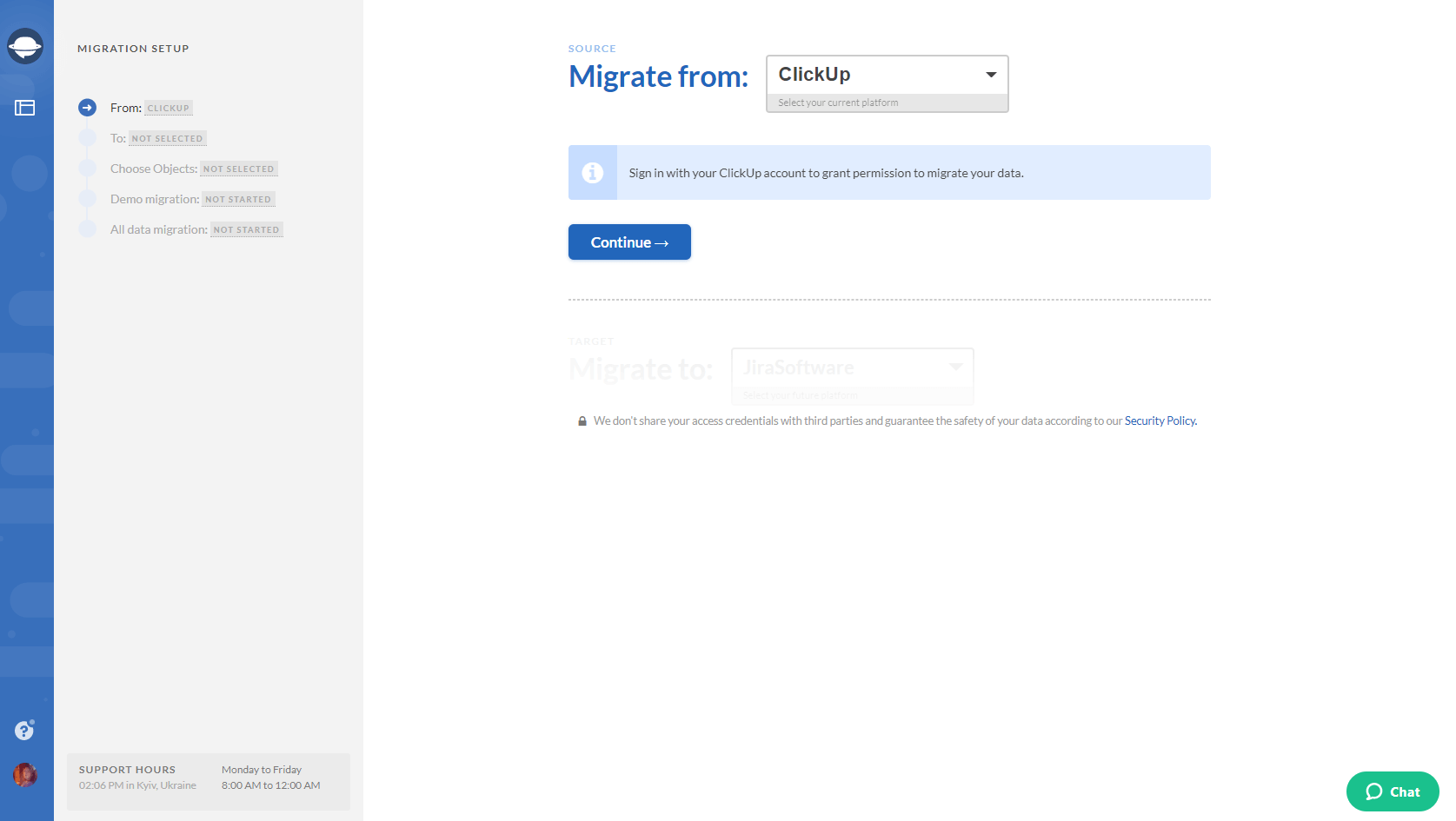
3. Configure your ClickUp connection by selecting Workspace, Space, and Folder for your data migration.
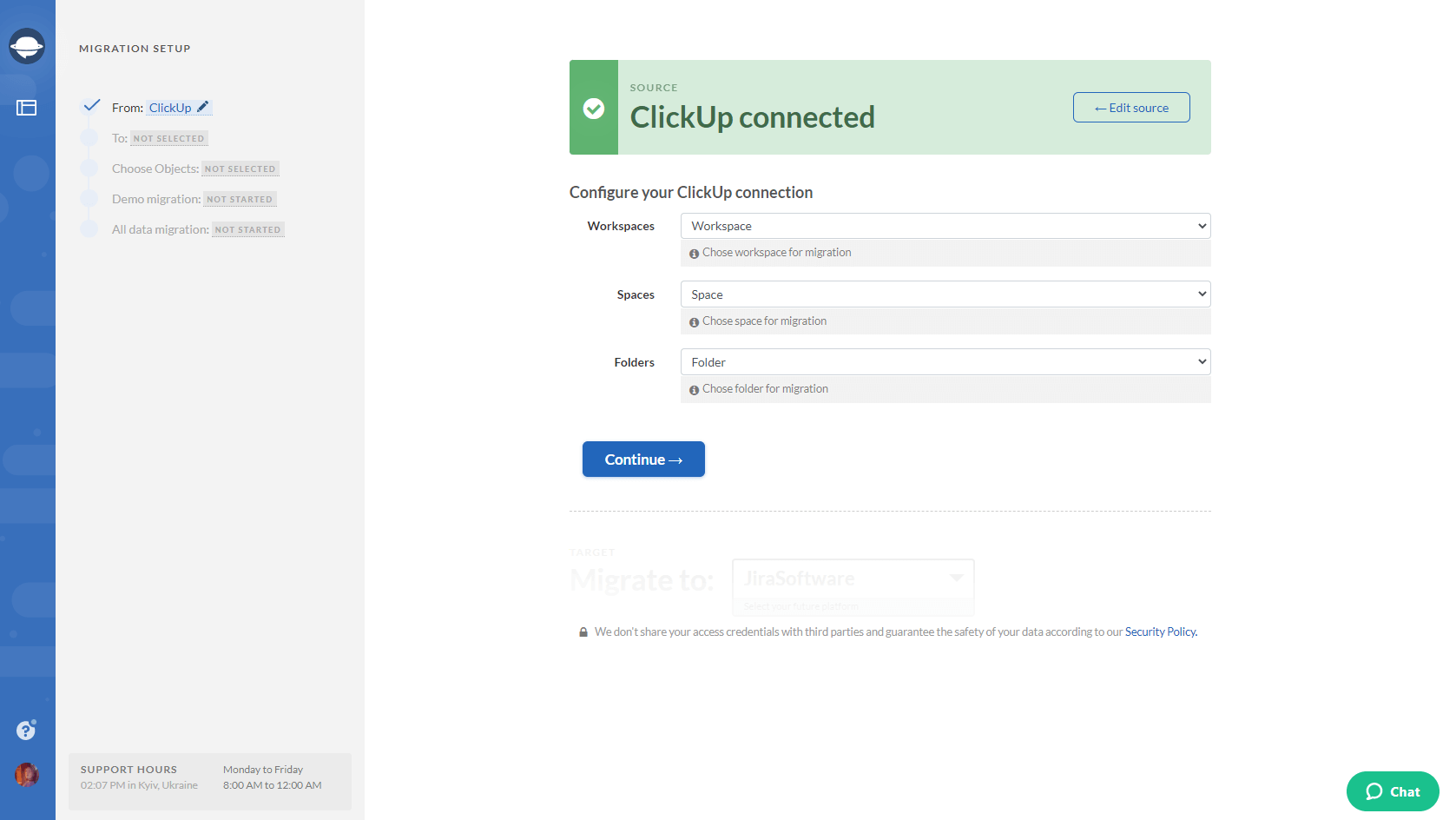
4. Now, connect your target platform to the Migration Wizard tool by filling in the needed credentials.
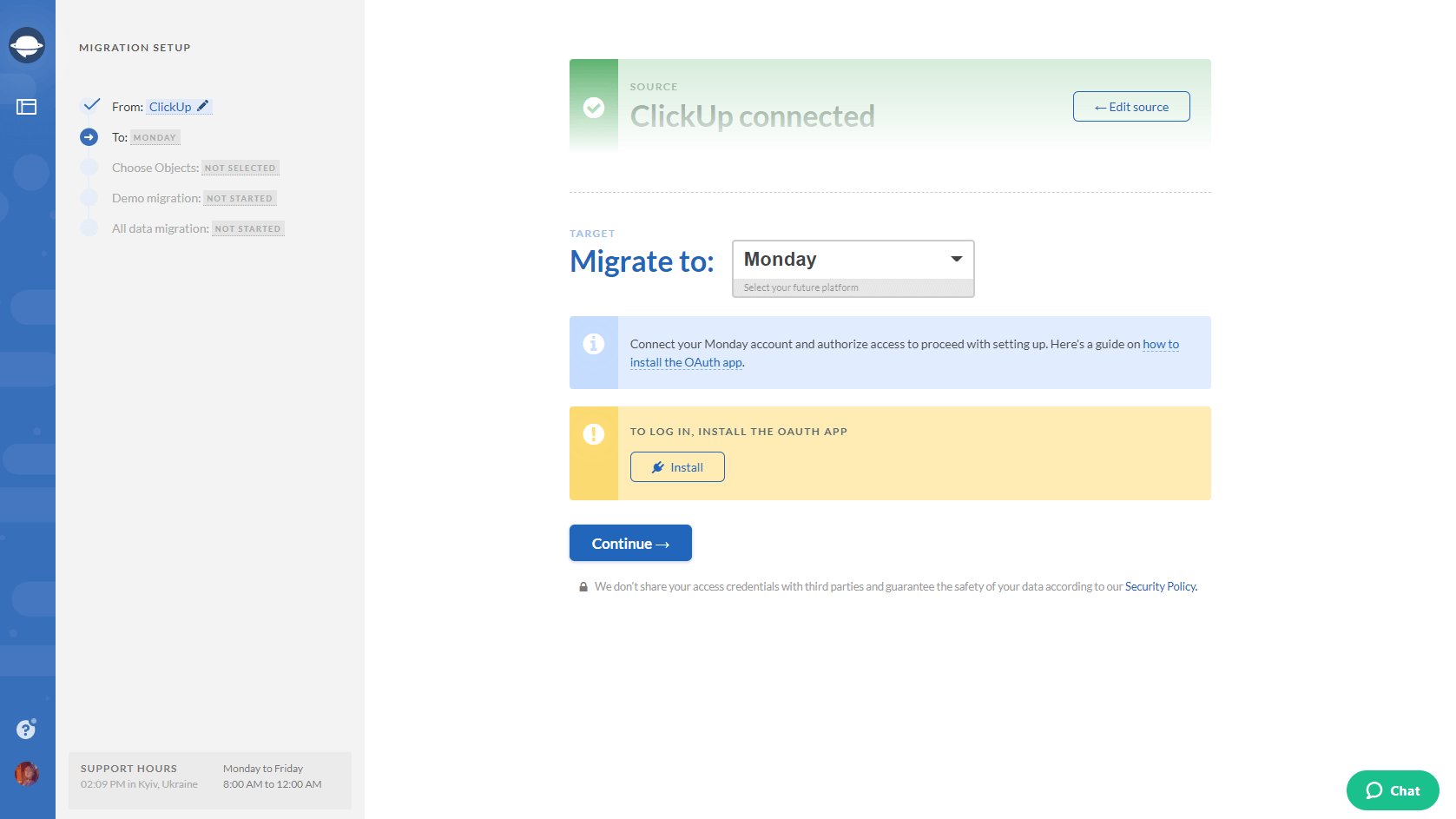
Note: Depending on a project management platform you’re migrating to, you might also need to configure your connection and click on the “Continue” button afterward.
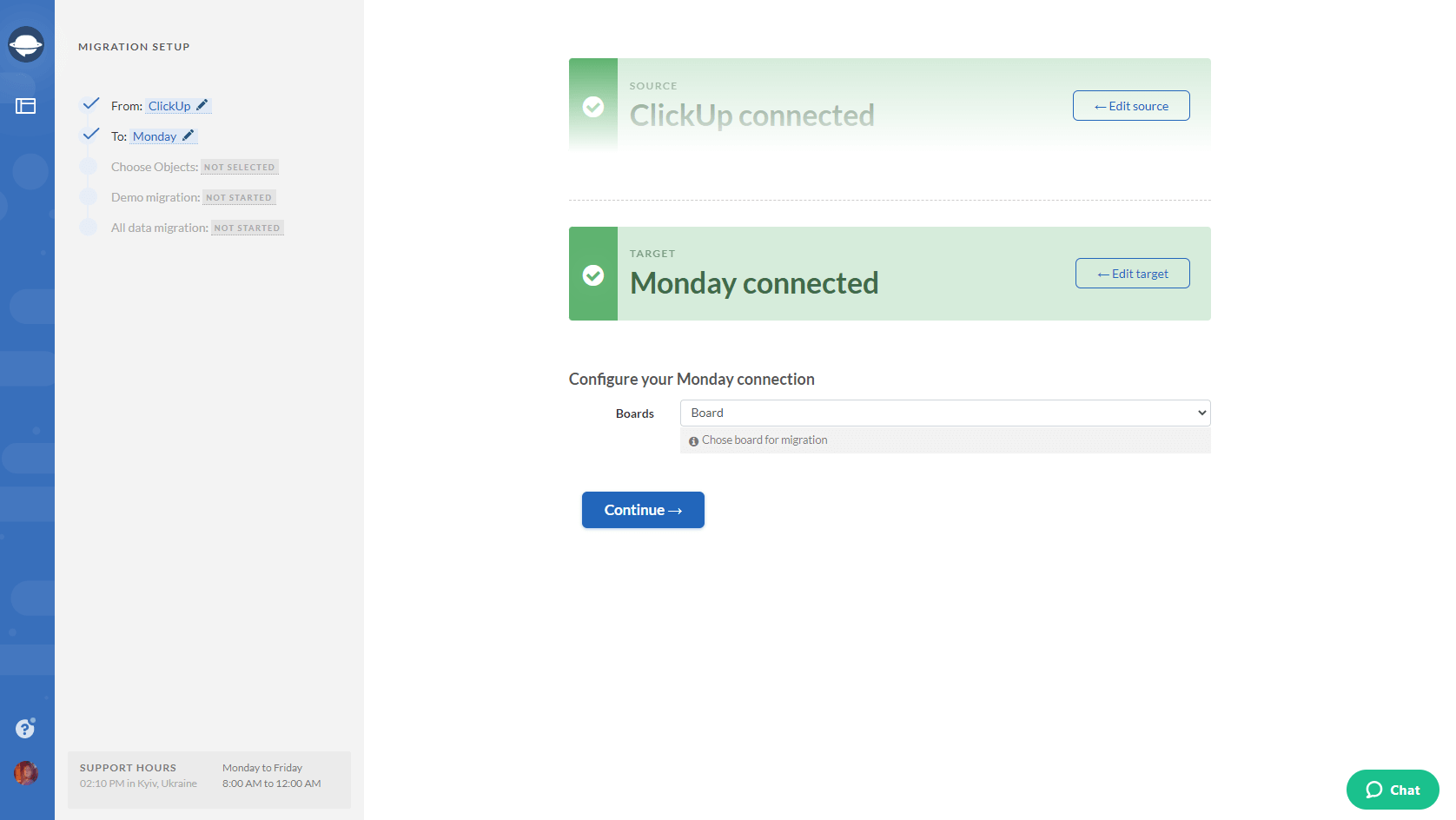
5. Select the objects you’d like to transfer from ClickUp to your new project management platform.
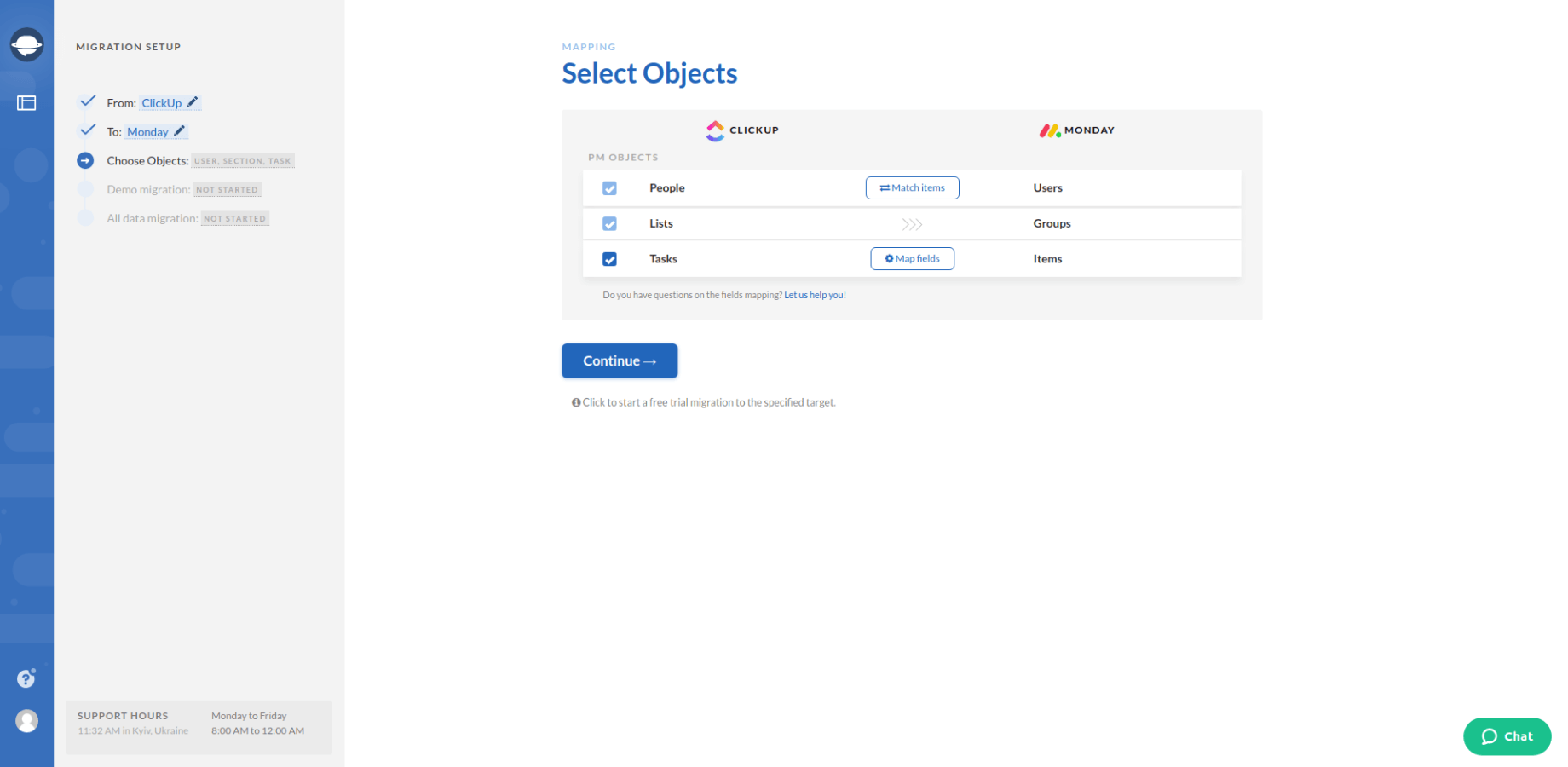
6. As soon as you click on Tasks, the Migration Wizard will open a Task to Task mapping form. Complete the mapping, save the setting settings and move on to the next step.
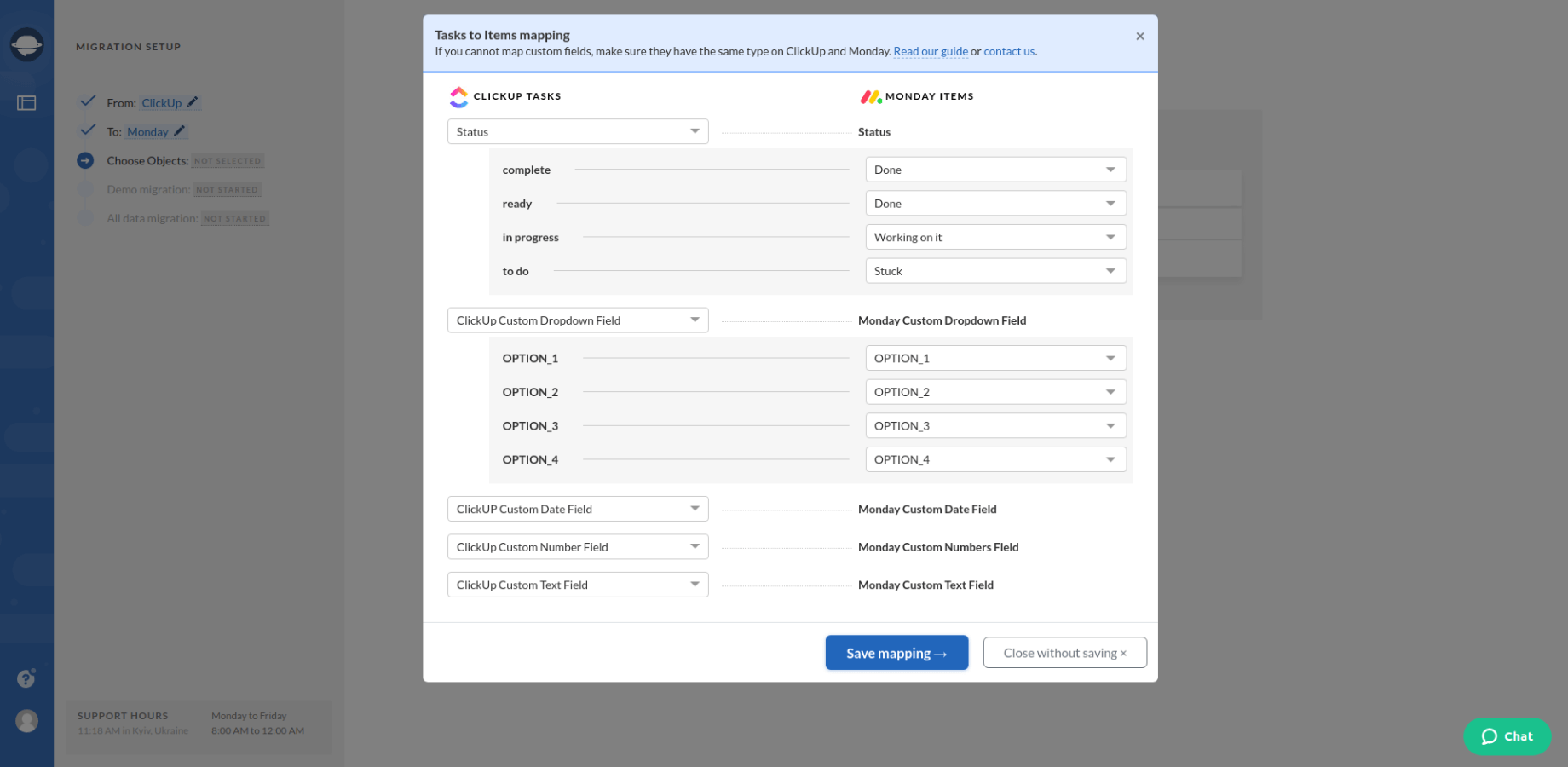
Note: You can also map the route of your SubTasks if your source and target platforms support their migration.
7. After that, you need to match users between systems. Click the Match items button to match the user email. Save when done and move on to the free test.
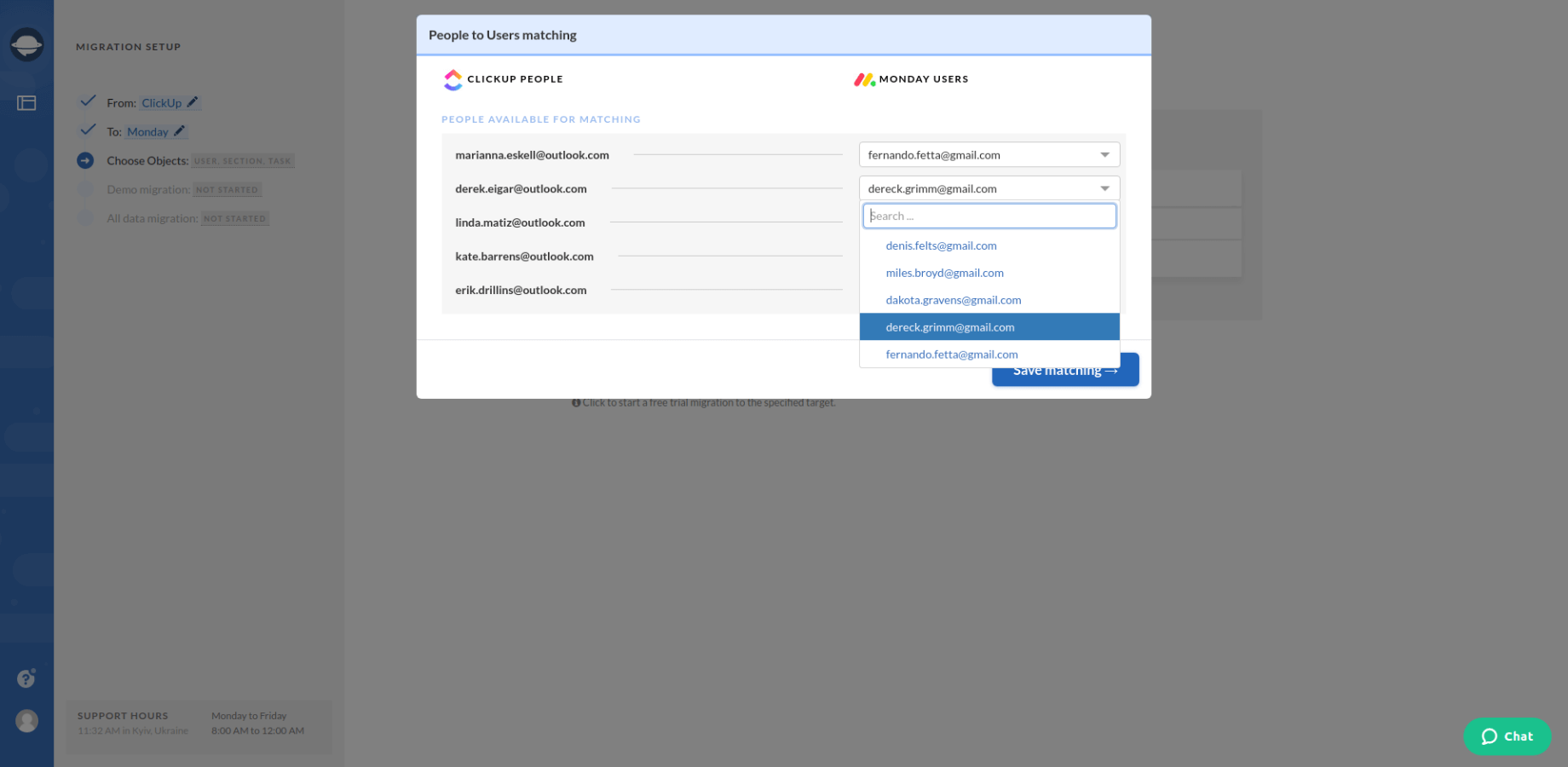
8. Start a free demo migration and wait till Migration Wizard generates your data migration preview.
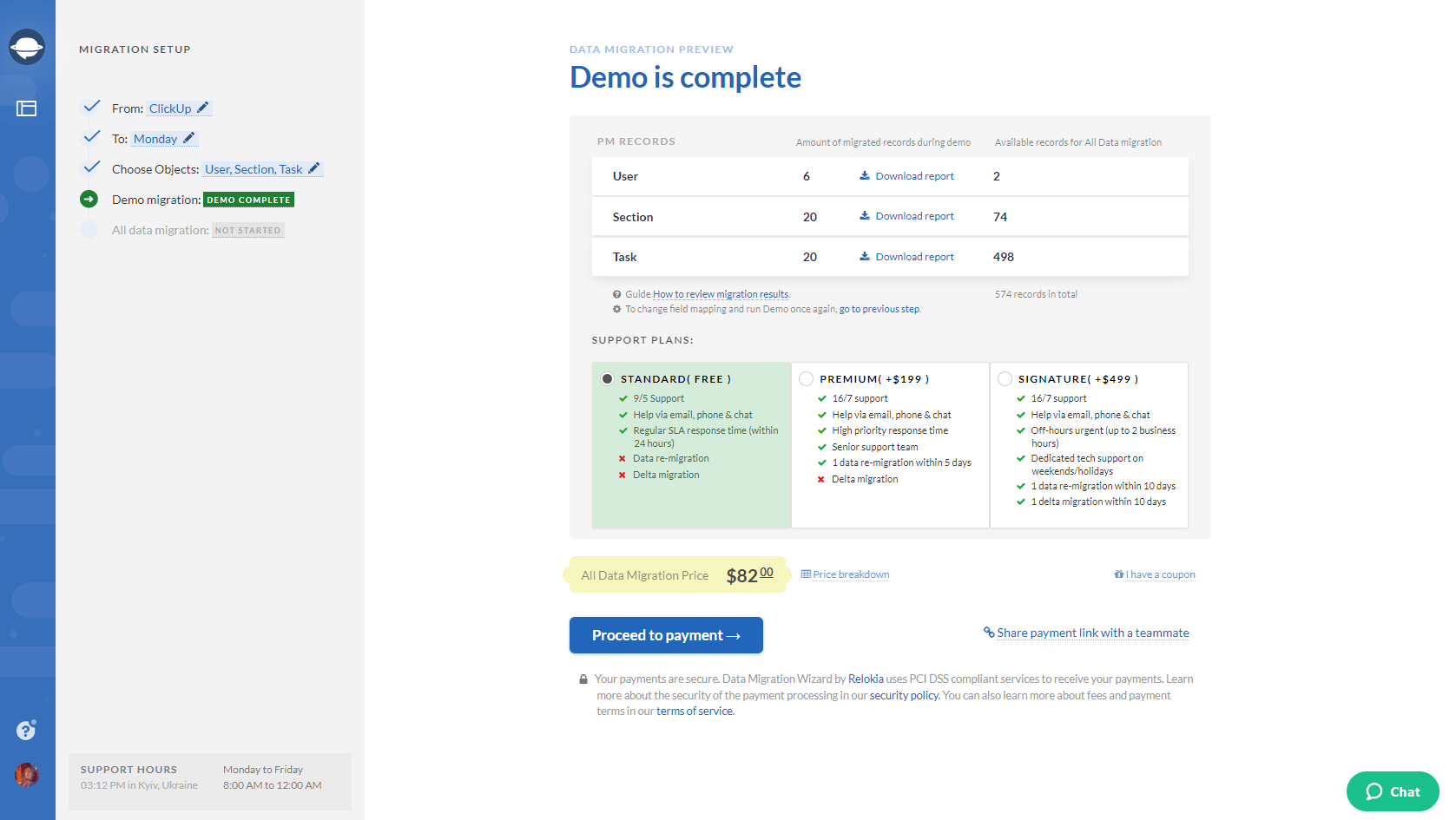
9. After your demo is complete, download a report and check the result of your ClickUp data migration.
Note: Go on to the next step only if you’re happy with how your data transfer went. In case you’d still like to adjust the way your data migrates, contact us.
10. Initiate the Full Data migration to transfer all the necessary records from ClickUp to a new platform.
Let’s transfer your ClickUp data!
That’s it. We’ve discussed what records you can export from ClickUp. Also, now you know how to do it in a way that doesn’t require any extraordinary technical knowledge. Therefore, simply drop us a line, and let’s migrate your ClickUp data together!