The Relokia team tries its best to help you migrate your data from one project management platform to another. Therefore, we keep widening our list of Supported Platforms on a regular basis.
Recently, we’ve added a possibility to export your data from Shortcut and migrate it to any other project management platform of your choice. Keep reading this article for more details on Shortcut data export.
What is Shortcut
Shortcut is a platform that assists teams in planning, building, and evaluating their work. On top of that, Shortcut offers a user-friendly interface and broad functionality to manage your projects. You can use Roadmaps, Epics, Teams, and Milestones to connect your team members to accomplish big goals. Plus, keep an eye on your project progress with time in workflow state graphs and burndown charts.
What Shortcut data you can export
If you’ve decided to give another project management platform a try and migrate from Shortcut, here is the list of entities you can export from your current Shortcut platform and transfer to a new one:
- Projects/Folders
- Tasks (together with their Groups, Tags, and Attachments)
- Dates for Tasks (including “Due,” “Completed At,” “Created,” and “Updated” ones)
- Task Comments
- Completed (True/False) Fields
- Users
Use the Migration Wizard tool to smoothly transfer your records from Shortcut. Have specific requests? Contact us for a personalized Shortcut data export solution.
How to export your data from Shortcut
To migrate your data from Shortcut with the help of the Migration Wizard tool, follow these steps:
1. Sign up for or log in to your Migration Wizard account and click on the “Start Migration” button.
2. Select Shortcut as your source platform and fill in an API Key.
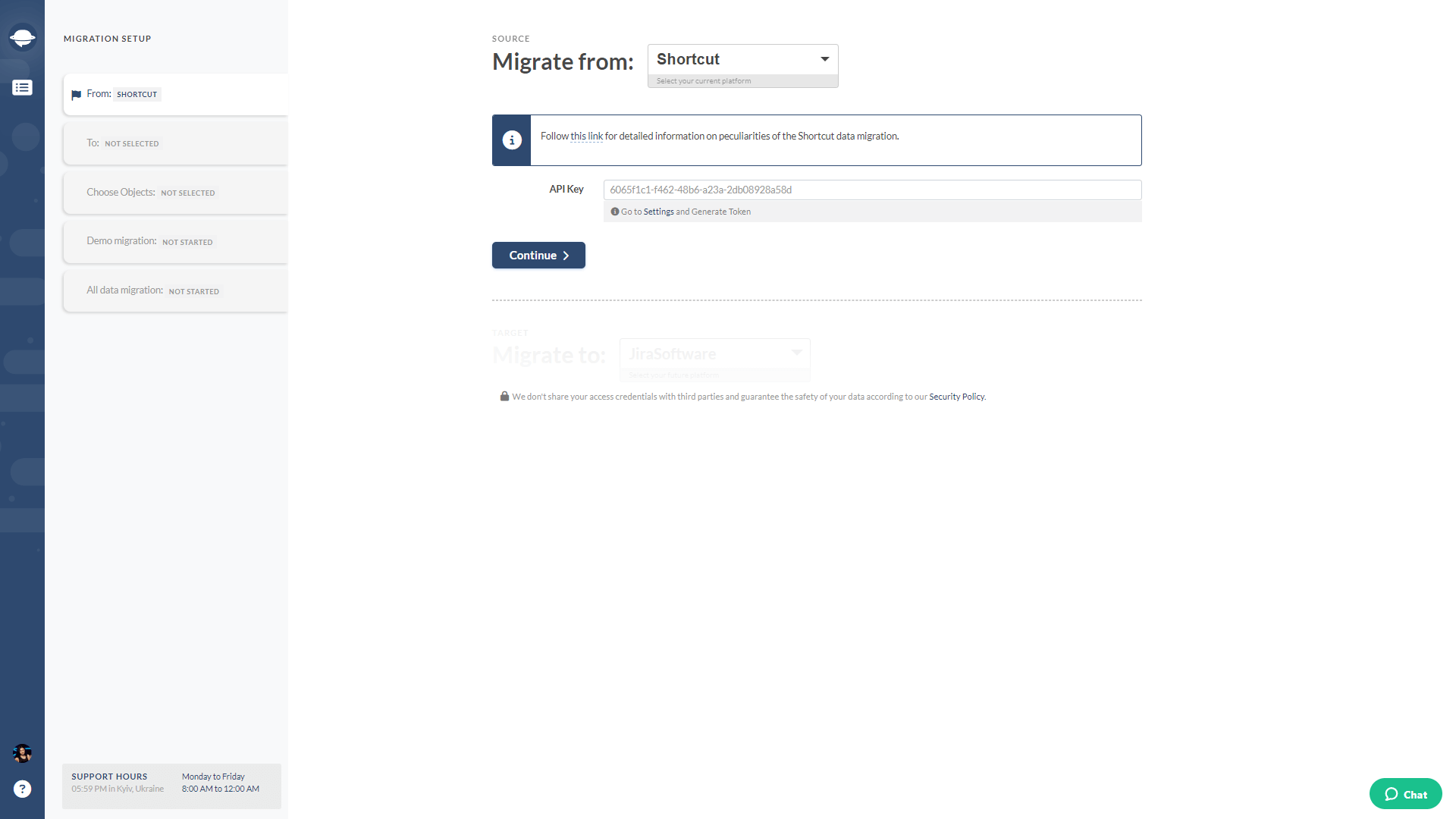
3. Configure your Shortcut connection by selecting a Team for your data migration.
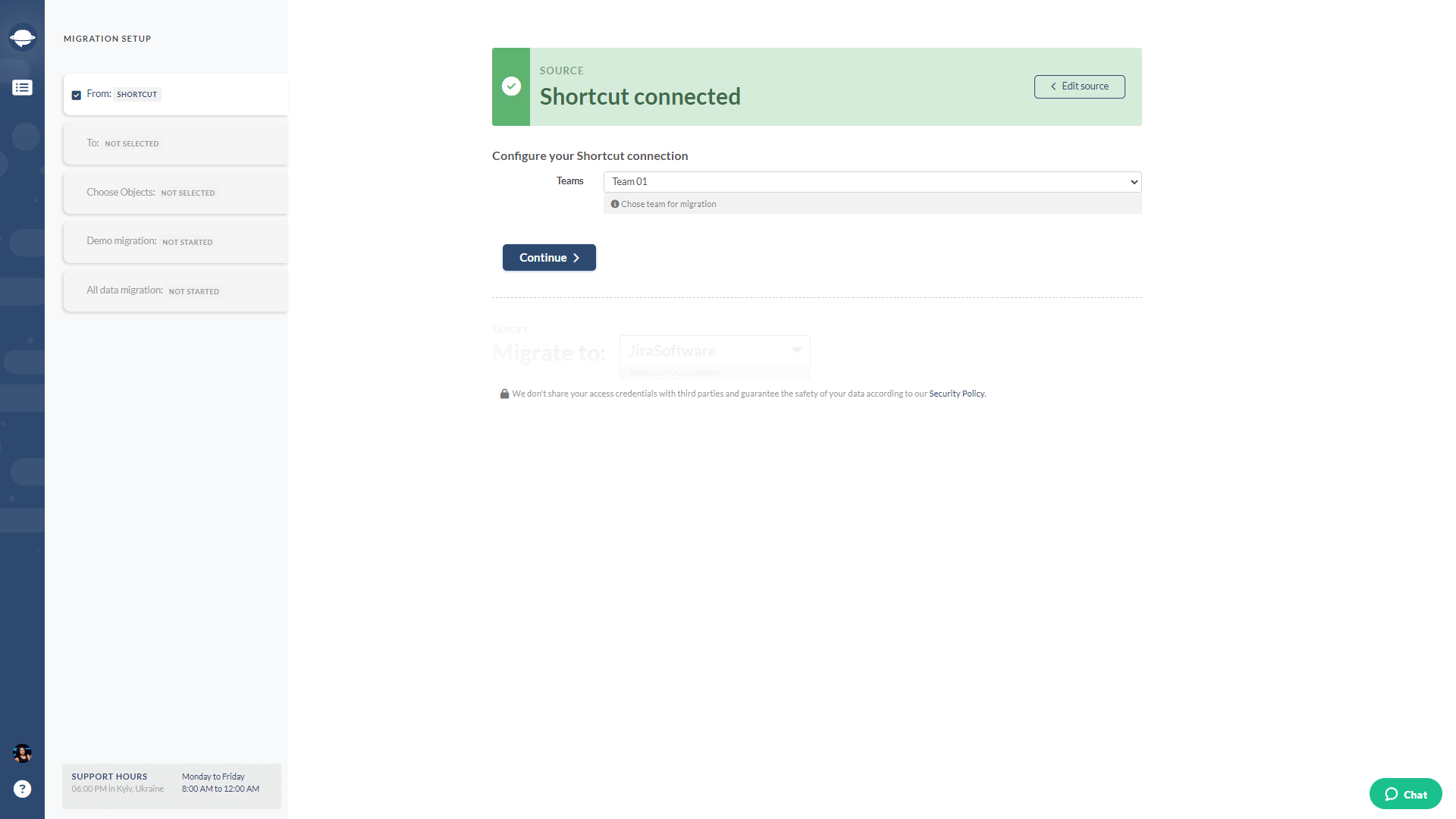
4. Choose your target platform and type in the necessary information.
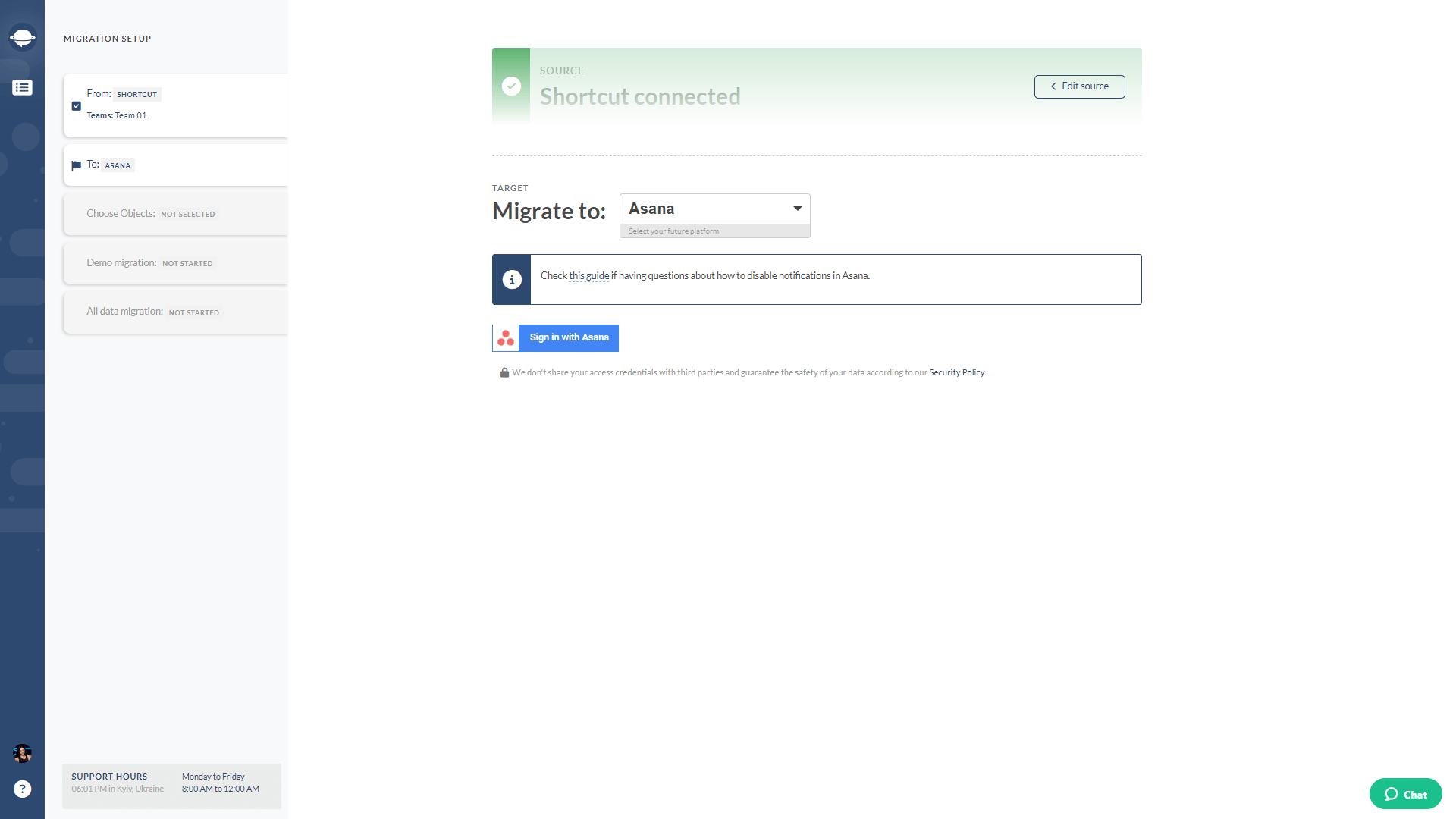
Note: Depending on a platform you’re migrating to, you might also need to configure the Target connection.
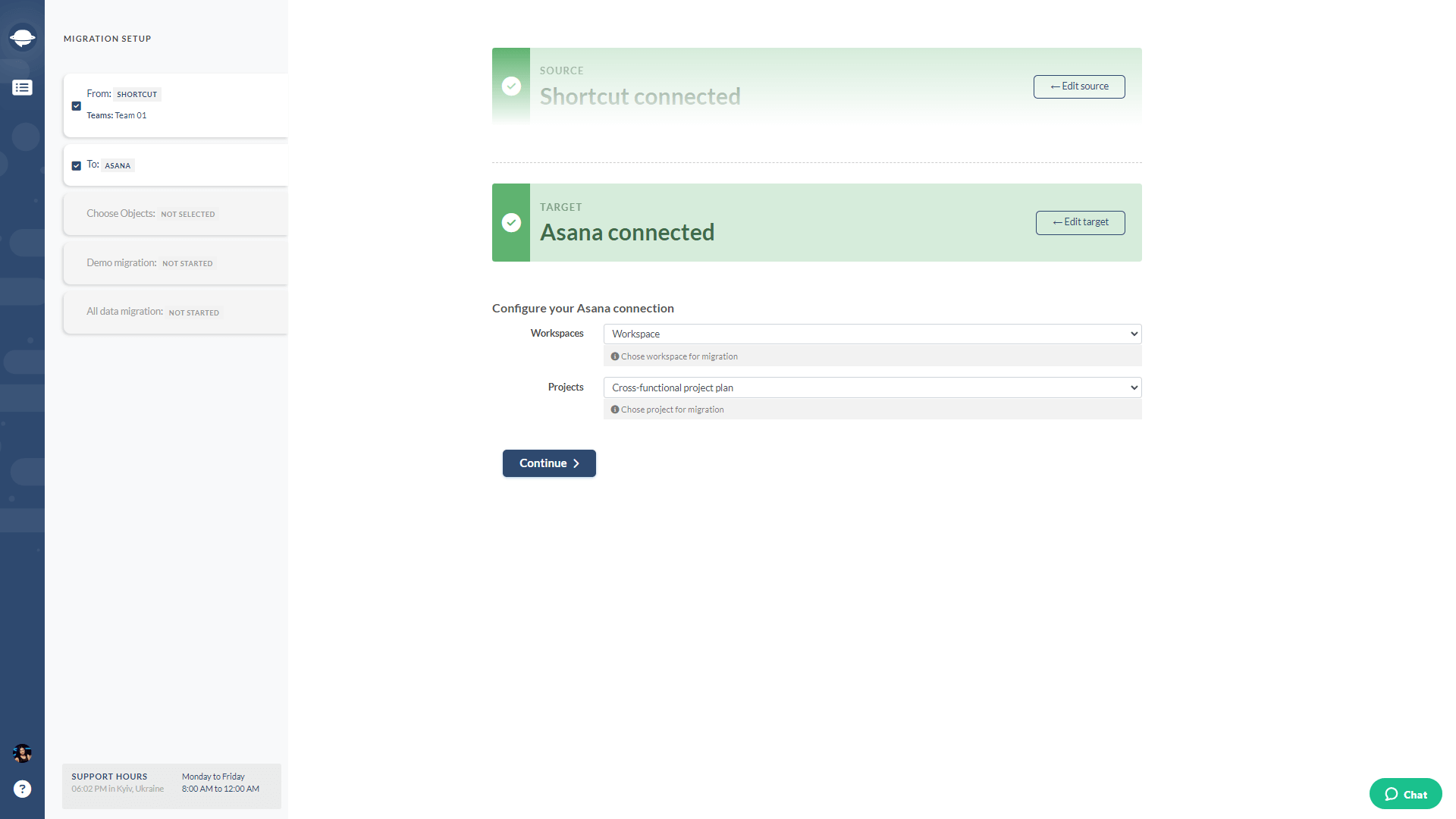
5. Select objects you’d like to migrate from Shortcut to a new platform.
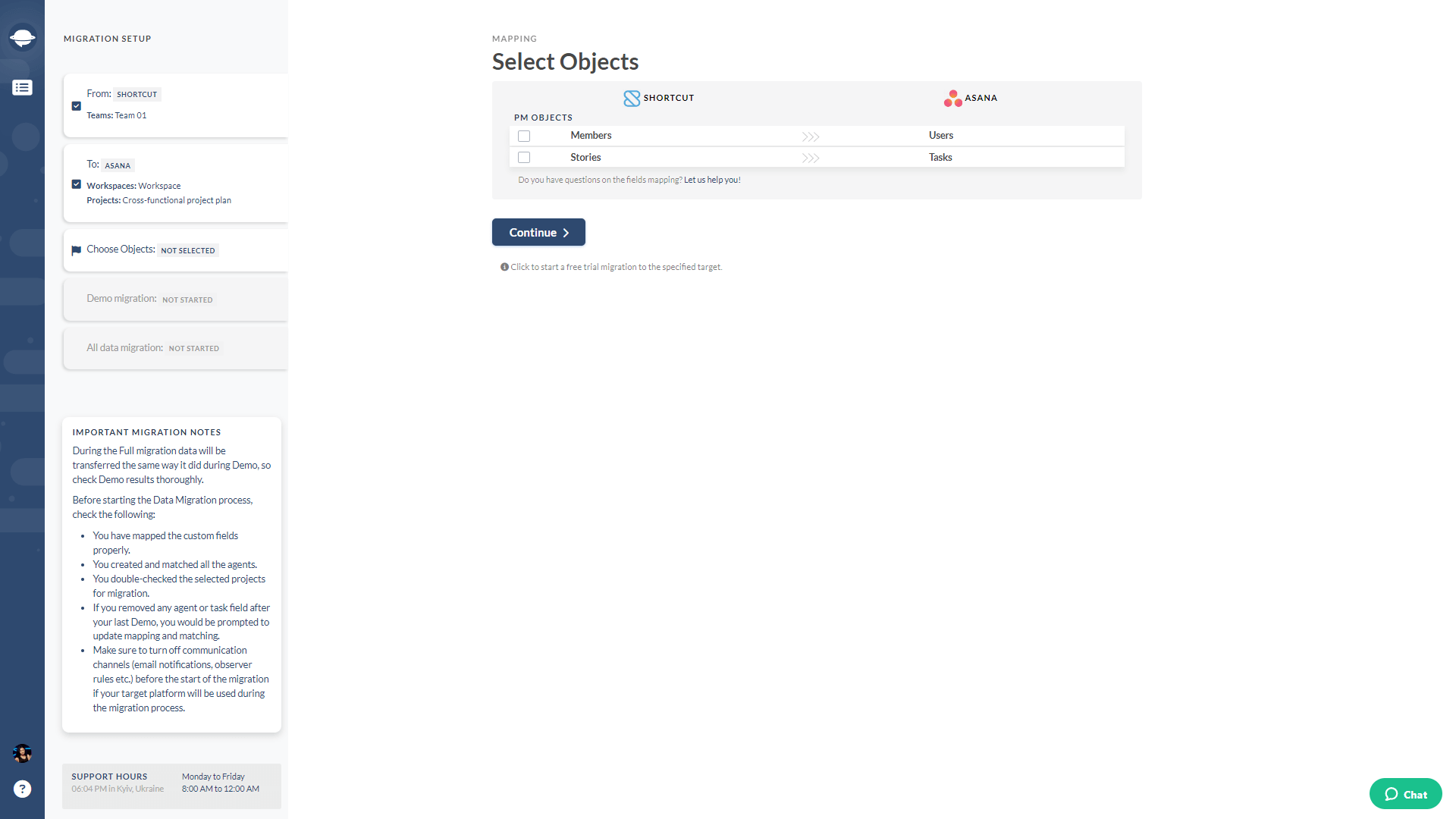
6. Ensure member profiles match and pick a default user for unassigned, or inactive profiles.
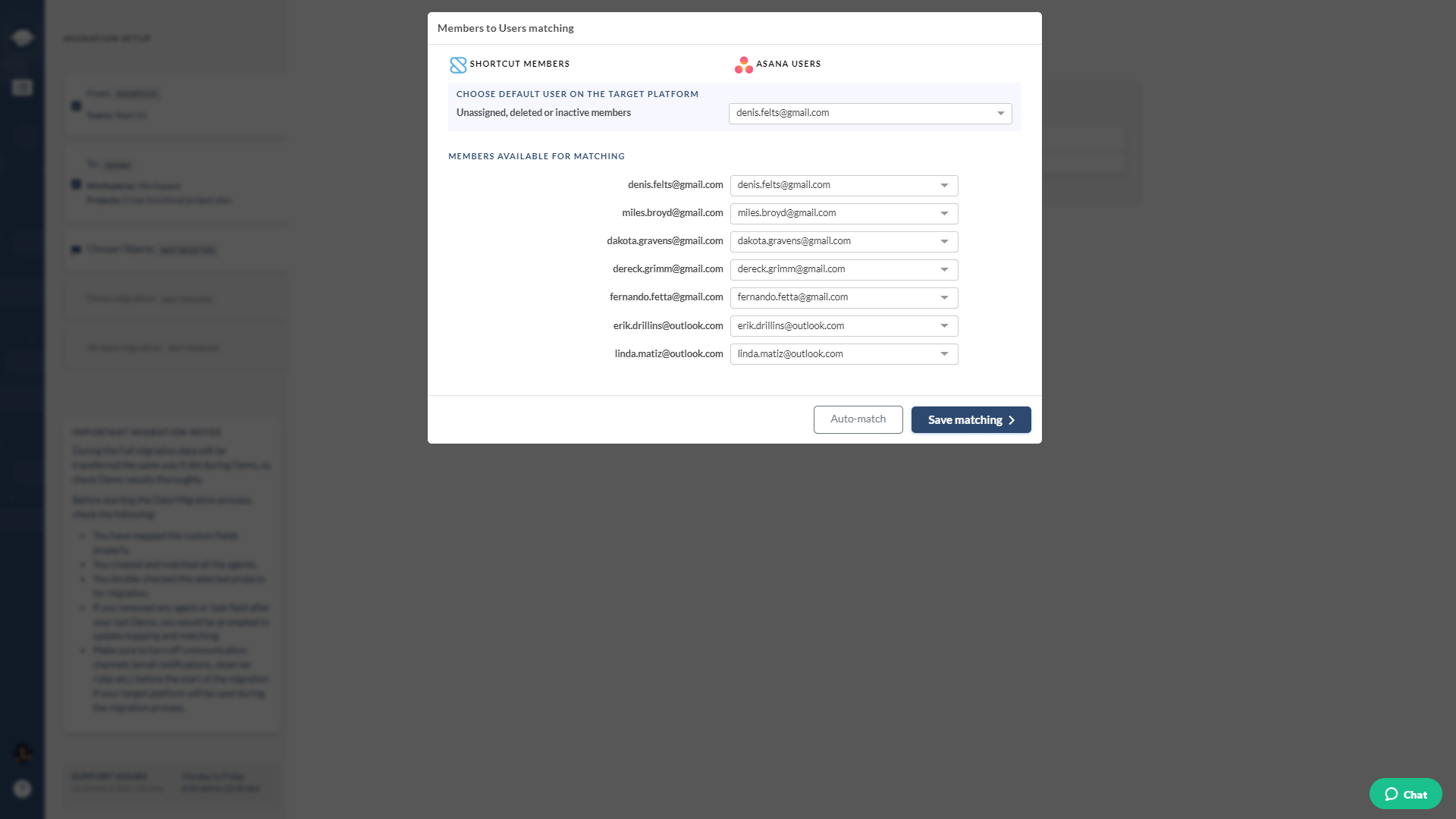
7. Align task fields, both defalt and custom, and consider adding missing custom fields. System fields matched automatically.
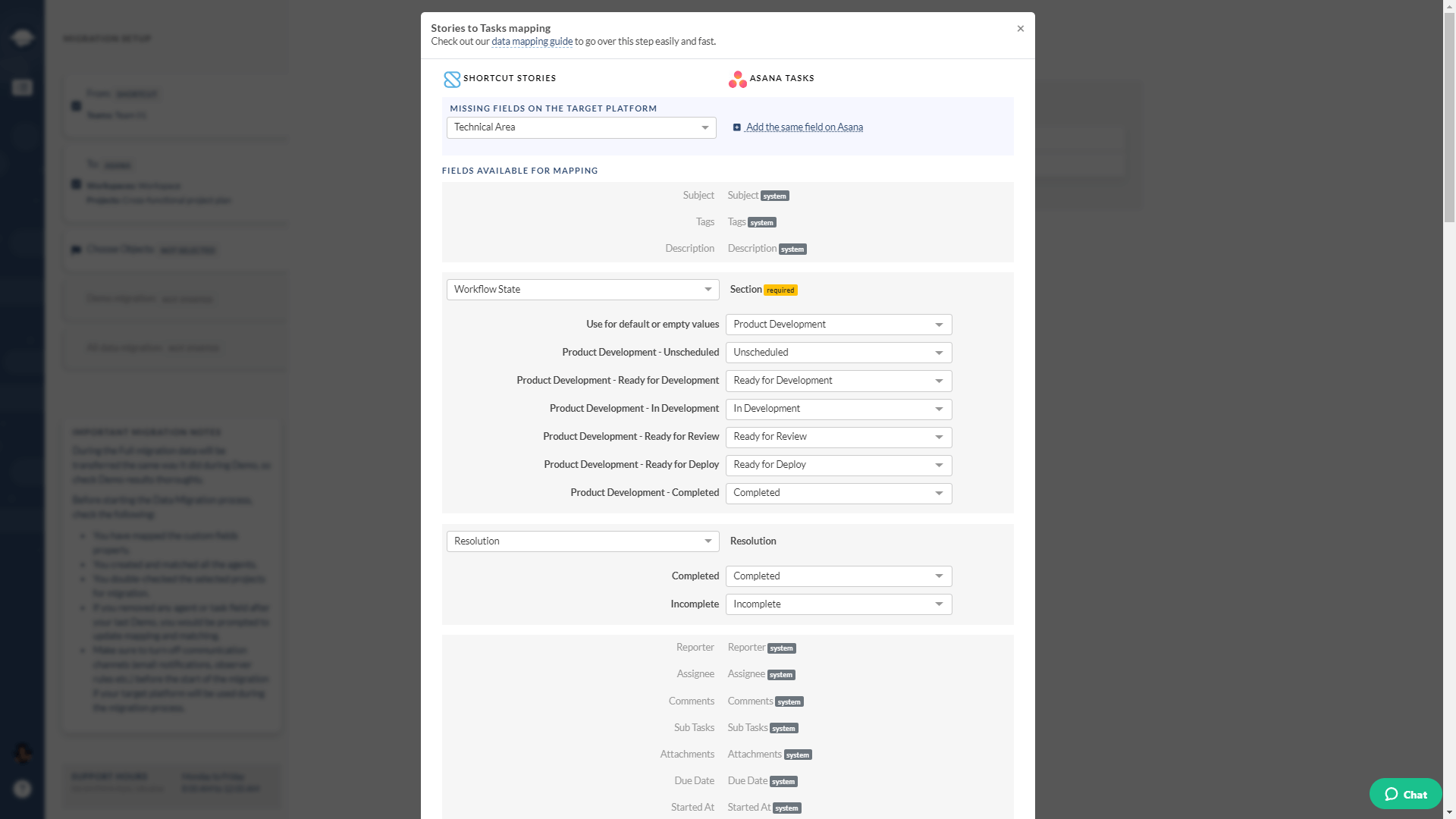
8. Start a free Demo Migration and wait till Migration Wizard generates your migration preview.
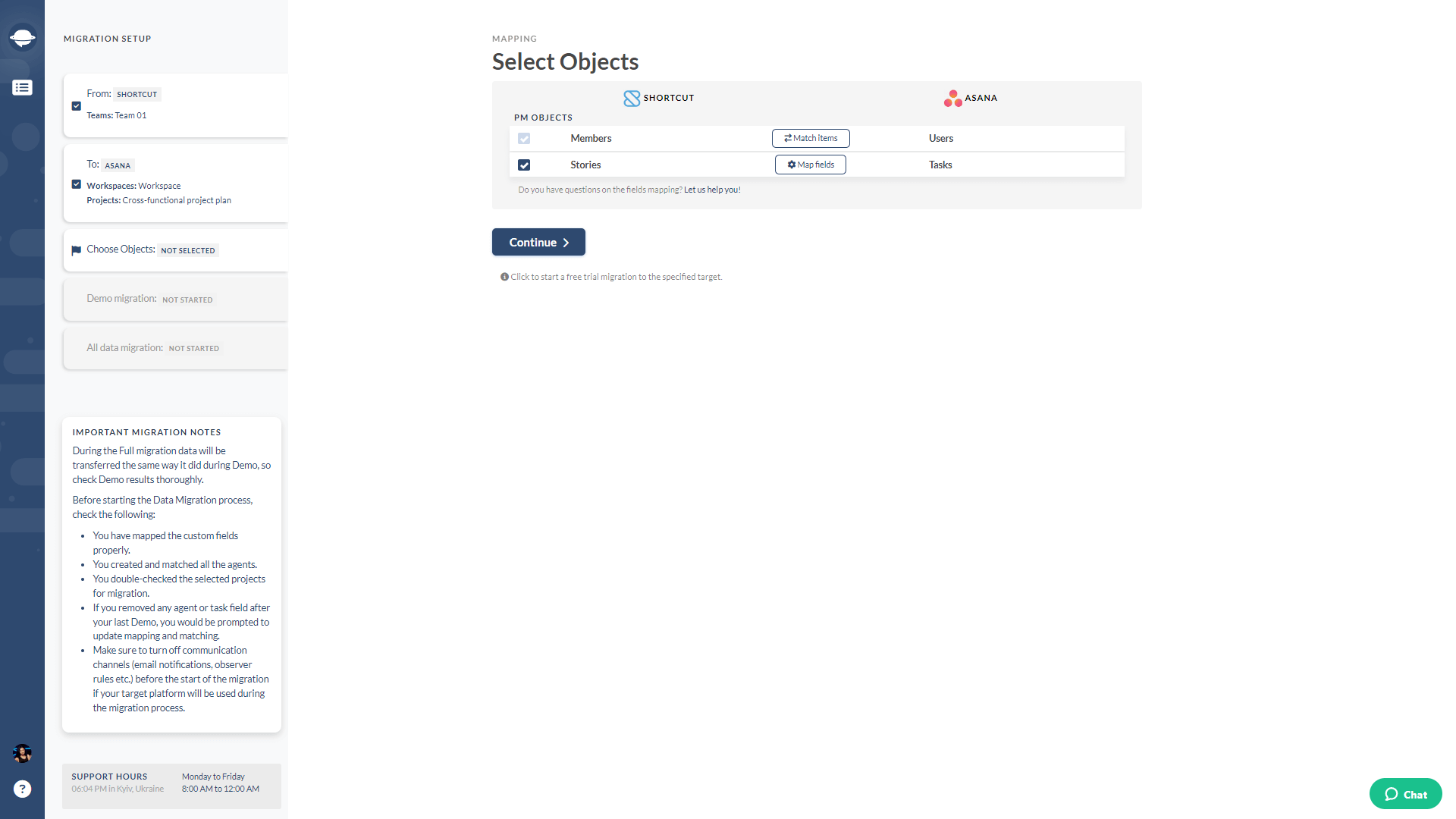
9. After your Demo is complete, go through reports for migrated, skipped, and failed records to make sure your data migrated in a proper way.
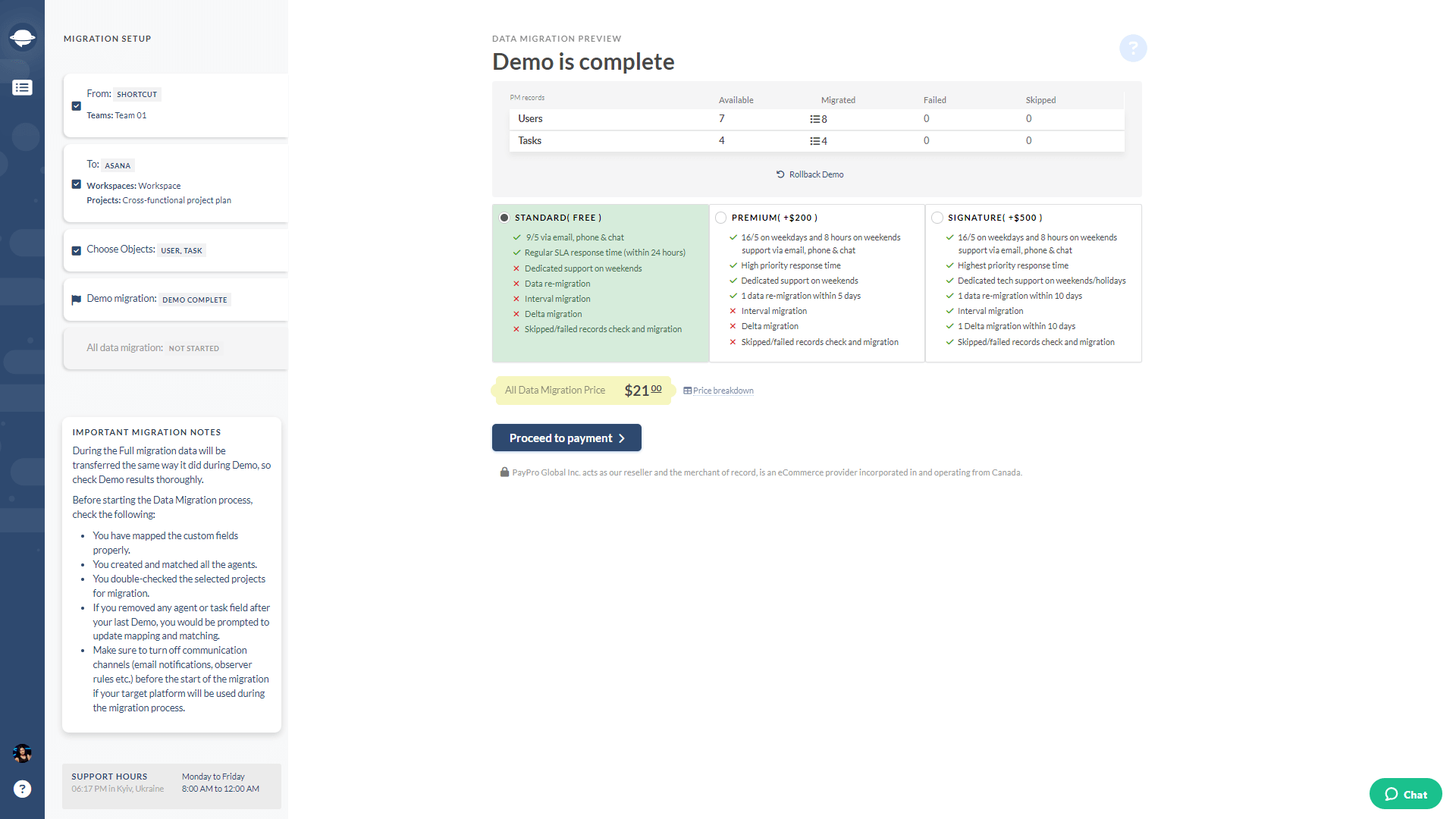
Note: Proceed to the next step only if you are satisfied with the result of your demo migration. If there is anything you would like to change, contact us immediately.
10. Start the Full Data Migration to migrate all the necessary records from Shortcut to a new project management platform.
Let’s export your data from Shortcut!
That’s it. Now you know what data can migrate from Shortcut and how the process looks like. If you still have any questions left, drop us a line, and export your Shortcut data in a secure and easy way!


