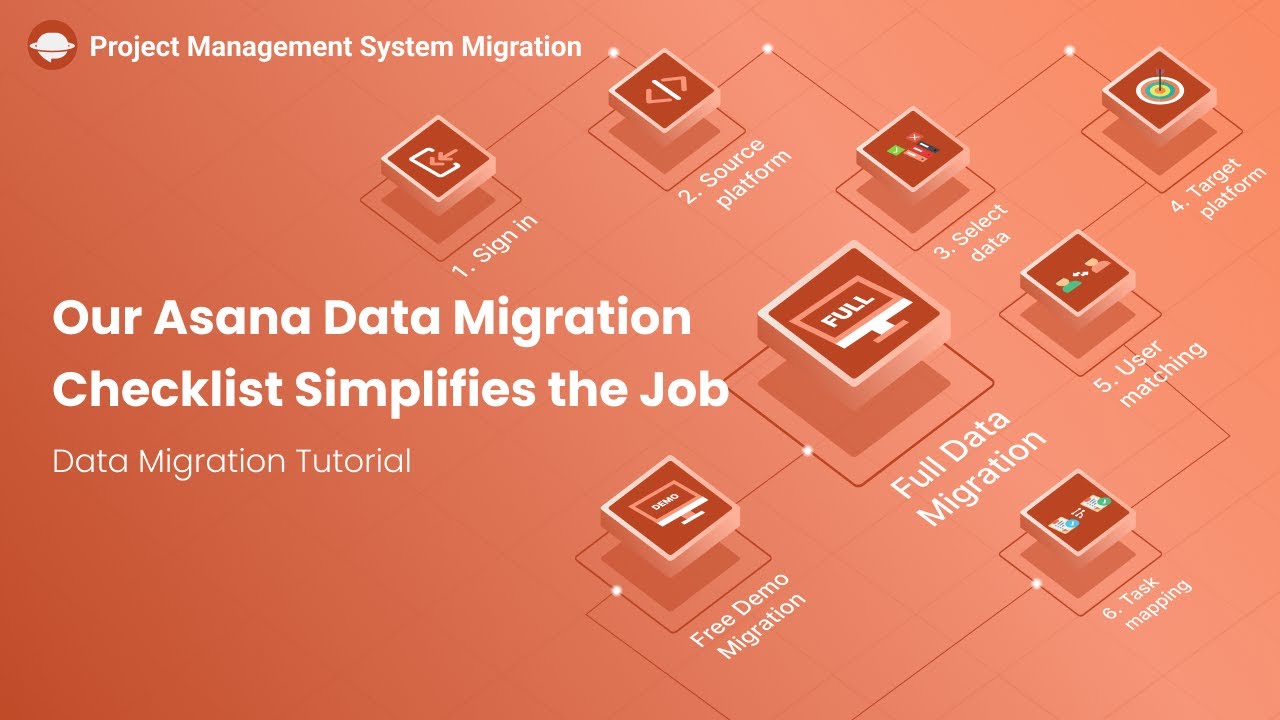Asana Data Migration Checklist
Let’s outline and explain the detail of how to set up and run successful Asana data migration using Relokia’s Migration Wizard.
What project management data can you import to Asana in a default migration?
| Entity | Status in a default migration |
| Sections (task list) | Available |
| Groups of tasks (the status of a task) | Available |
| Tasks | Available |
| Task comments | Available |
| Created_at Comment | Possible in a custom work |
| Comment author | Possible in a custom work |
| Task attachments | Available |
| Task tags | Available |
| Task custom fields | Available |
| Inline images | Possible in a custom work |
| Task started at | Available |
| Task due date | Available |
| Task completed at date | Possible in a custom work |
| Task created at date | Possible in a custom work |
| Task updated date | Possible in a custom work |
| Subtasks (in the task) | Available |
| Users | Available |
There are two ways to import data to Asana:
- One-by-one project migration
- Bulk project migration
To ensure you’re doing everything right, there are two separate lists for each Asana migration type.
One-by-one project migration to Asana
The bulk migration is a custom option, and it comes with a separate fee. To find out more about this migration flow and costs, contact our support team.
| Step and details | Priority |
| Create your account at app.relokia.com | Low |
| Choose your Source project management system from a list and fill in the access credentials. The required information depends on the selected platforms. | Low |
| Configure your Source connection and select a project you want to transfer. | Low |
| Create agents on Asana. | High |
| Create a project to which you’re going to import data and add agents to it. | High |
|
Create custom fields in Asana manually
|
High |
| Switch off notifications in Asana settings before running your Demo or Full. Each agent should turn off the notifications in their profiles. | High |
| Select Asana as the Target and connect it to Migration Wizard. Sign in with your Asana account. Choose the Workspace and Project you want to import data in this test migration. | Low |
| Specify what data entities you’d like to import: users and tasks along with comments, attachments, tags, and custom fields. | Low |
| Match user profiles. If you have unassigned, deleted, or inactive users, choose a default user to map those records. When you’re done, click Save matching. | Mid |
| Task mapping can be done for tasks and subtasks. Choose a custom field and click “Add the same field in Asana” – this custom field will appear at the bottom. When you’re done, hit “Save mapping.” | Mid |
| Run a Demo and check the migration results. The reports show: migrated, skipped, and failed records – each has a list of records IDs in the Source and new IDs in Asana. To see the report, click on the button next to it. | Low |
| Set up a Demo for each Source project you want to export data from. | Mid |
| To edit any step of your Demo Migration settings, go to the left sidebar and click to get back to the settings. | Low |
| Check the Important Migration Notes and proceed to payment. | High |
| Start the Full Data Migration or schedule it for later. | High |
Bulk migration to Asana
| Step and details | Priority |
| Create your account at app.relokia.com | Low |
| Choose your Source project management system from a list and fill in the access credentials. The required information depends on the selected platforms. | Low |
| Configure your Source connection and select a project you want to transfer. | Low |
| Create agents on Asana. | High |
| Create a project to which you’re going to import data and add agents to it. | High |
|
Create custom fields in Asana manually
|
High |
| Switch off notifications in Asana settings before running your Demo or Full. Each agent should turn off the notifications in their profiles. | High |
| Select Asana as the Target and connect it to Migration Wizard. Sign in with your Asana account. Choose the Workspace and Project you want to import data in this test migration. | Low |
| Specify what data entities you’d like to import: users and tasks along with comments, attachments, tags, and custom fields. | Low |
| Match user profiles. If you have unassigned, deleted, or inactive users, choose a default user to map those records. When you’re done, click Save matching. | Mid |
| Task mapping can be done for tasks and subtasks. Choose a custom field and click “Add the same field in Asana” – this custom field will appear at the bottom. When you’re done, hit “Save mapping.” | Mid |
| Set up a Demo for one Source project. Check the reports–they show migrated, skipped, and failed records–each has a list of records IDs in the Source and new IDs in Asana. To see the report, click on the button next to it. | Mid |
| Provide the Relokia team with the list of projects that should be migrated. If you need to import all projects, let us know about that as well. | High |
|
Provide the Relokia team with the list of custom fields that should be migrated if not all of them are available in a default migration flow. If you need to import all available custom fields, let us know about that as well. |
High |
you need to compile and send us a list that describes what Source agent should be matched to agent on Asana, i.e., agent’s name and email at the Source = agent’s name and email at Asana. |
High |
Frequently Asked Questions
-
How to find tasks in Asana by IDs?
Copy a Source task ID and go to Asana. Open My tasks in the left sidebar and click on any task. Change the task ID in the URL.
-
Does Demo have less functionality than Full Migration?
The Demo is fully functional, so your data will be migrated in a Demo and Full equally.
If you have some questions or got some inconsistency in the Demo — be sure to contact us for help.
-
Can I change data during the Full Migration?
Avoid doing any changes or alterations while your Full Migration is running because it will suspend your data migration and make the process of records transfer longer than expected.
-
How much time will the Full Migration take?
It can go from 20 minutes to a few days–the time of your Full Migration depends on:
- Total number of records you want to import
- API limits of the Source and Target platforms
- Specifications of the API
- Your Target platform