Two words: Teamwork data migration. Better to move your project management records instead of wasting time on improving lagging workflow. Let’s quit acting like the solution you’re currently using can be tailored and customized. Here’s a handy guide to how to import to Teamwork automatedly. Read on.
Why Companies Are Moving to Teamwork?
Teamwork is an excellent project management software for seasoned project managers. It nearly all of the tools necessary to monitor the progress of a project.
Many companies fall in love with this project management software because of its versatile and intuitive features like task management, milestones, messaging, file storage, and time tracking tools.
Additionally, Teamwork enables project teams to visualize the project through the use of a marked calendar, Gantt chart, and pre-set reports. DropBox, Google Drive, and Box.com all offer file management capabilities.
Teamwork Data Migration: What Records Can You Import?
Project Management Migration Service allows you to migrate such records as:
- Project lists
- Groups for tasks
- Tasks with comments, attachments, tags, and custom fields
- “Created at” dates
- Comment authors
- “Started at” and “Due” dates of tasks
- Sub-tasks
- Users
Double-check these aspects before launching your project and task importing to Teamwork:
- “Created at” date of task adds in the description field during the data migration.
- All tasks migrate to Backlog. That’s why you need to drag and drop them on your board after the data import.
- There is a limit for numbers in the custom fields of type Number. The custom fields with Number type migrate correctly if the field value is between the range from -2147483648 to 2147483647.
- “Created at” dates of comments migrate with the time zone, UTC+0.
How to Launch Automated Import to Teamwork?
1. Open Migration Wizard and log into your account. In case, you don’t have one, you can easily sign up with your email or any social media account.
2. Select your source solution and fill in the necessary credentials.
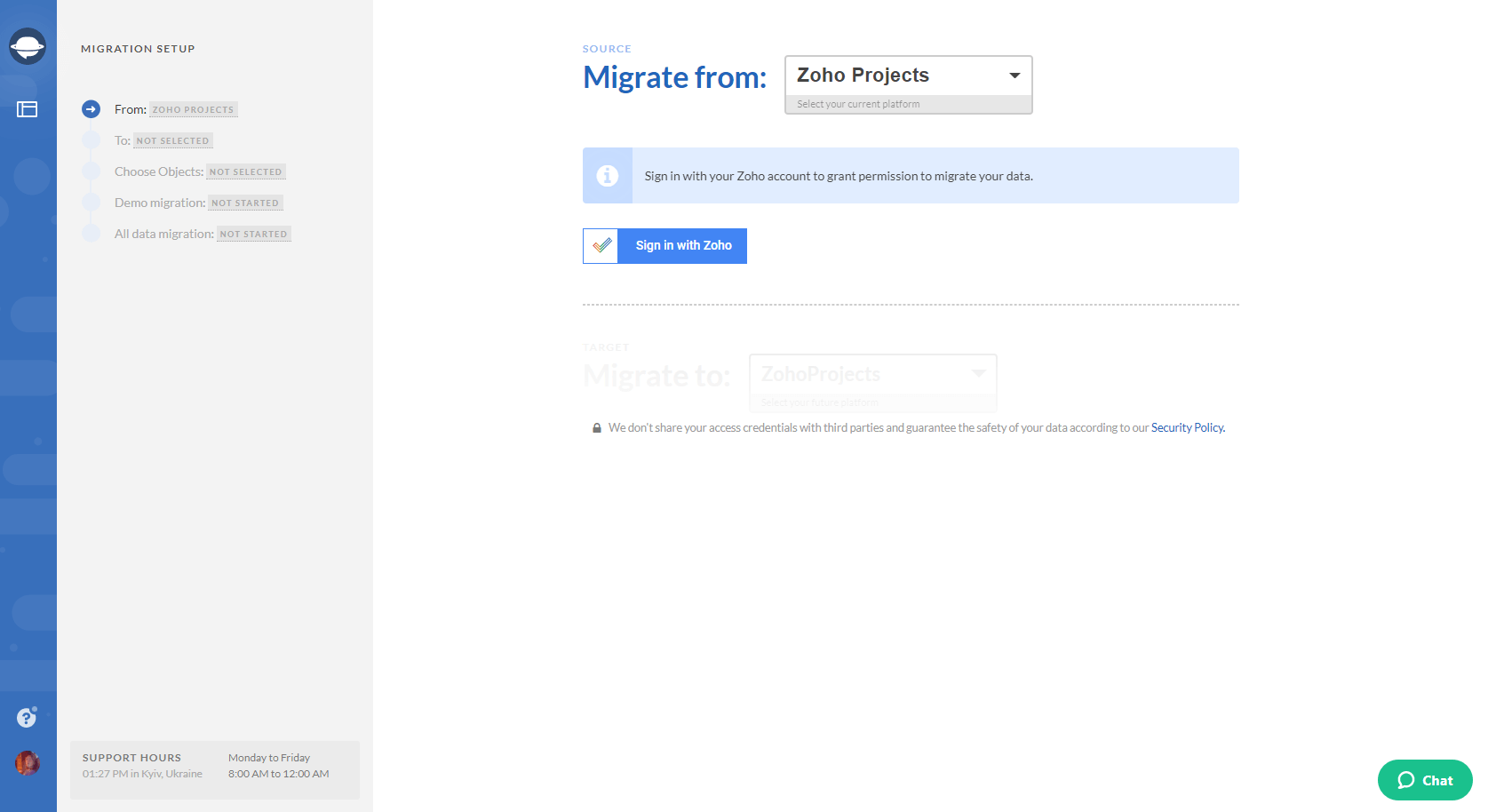
3. Configure your source connection.
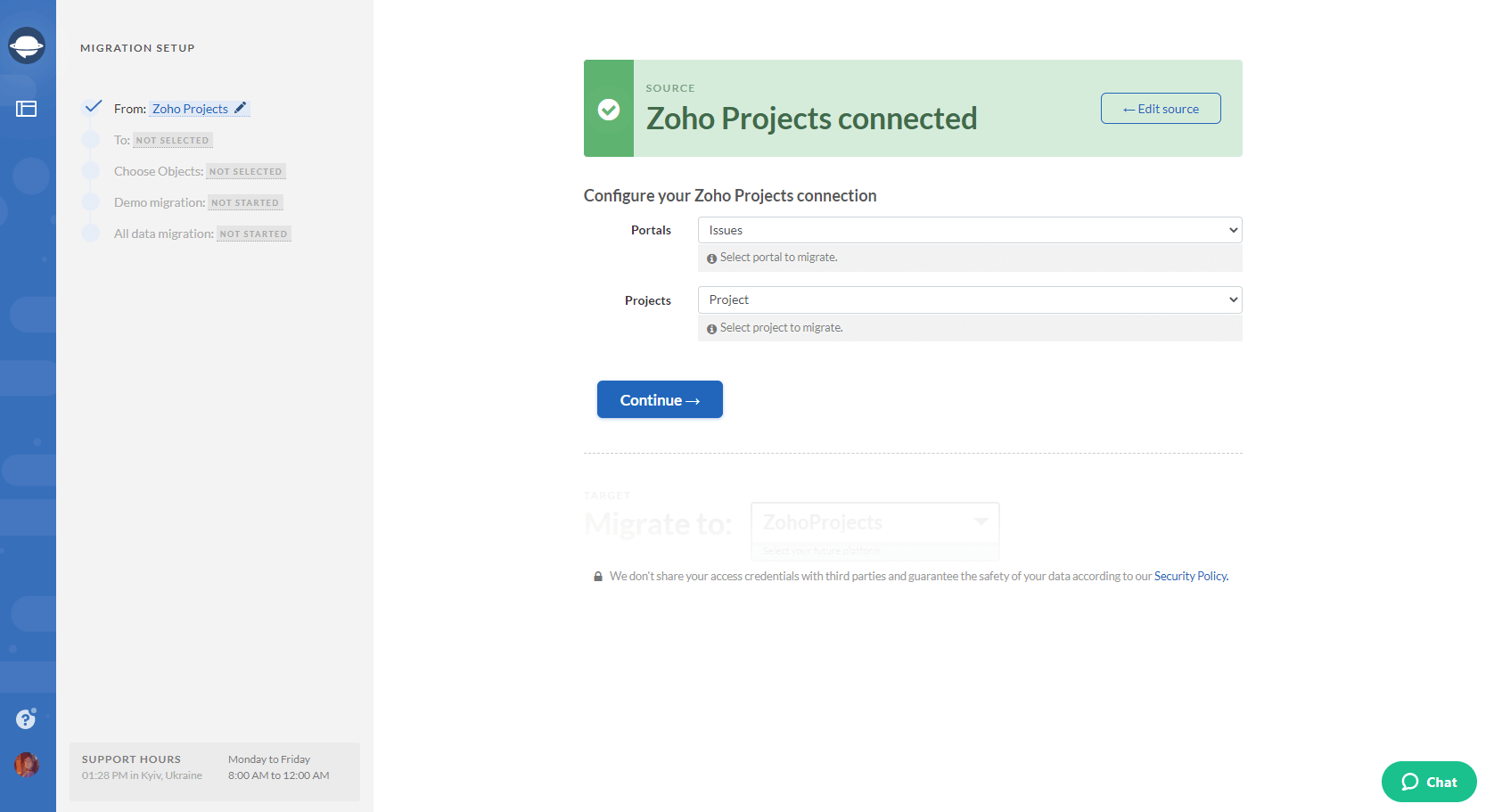
4. Choose Teamwork as your target platform and provide your URL.
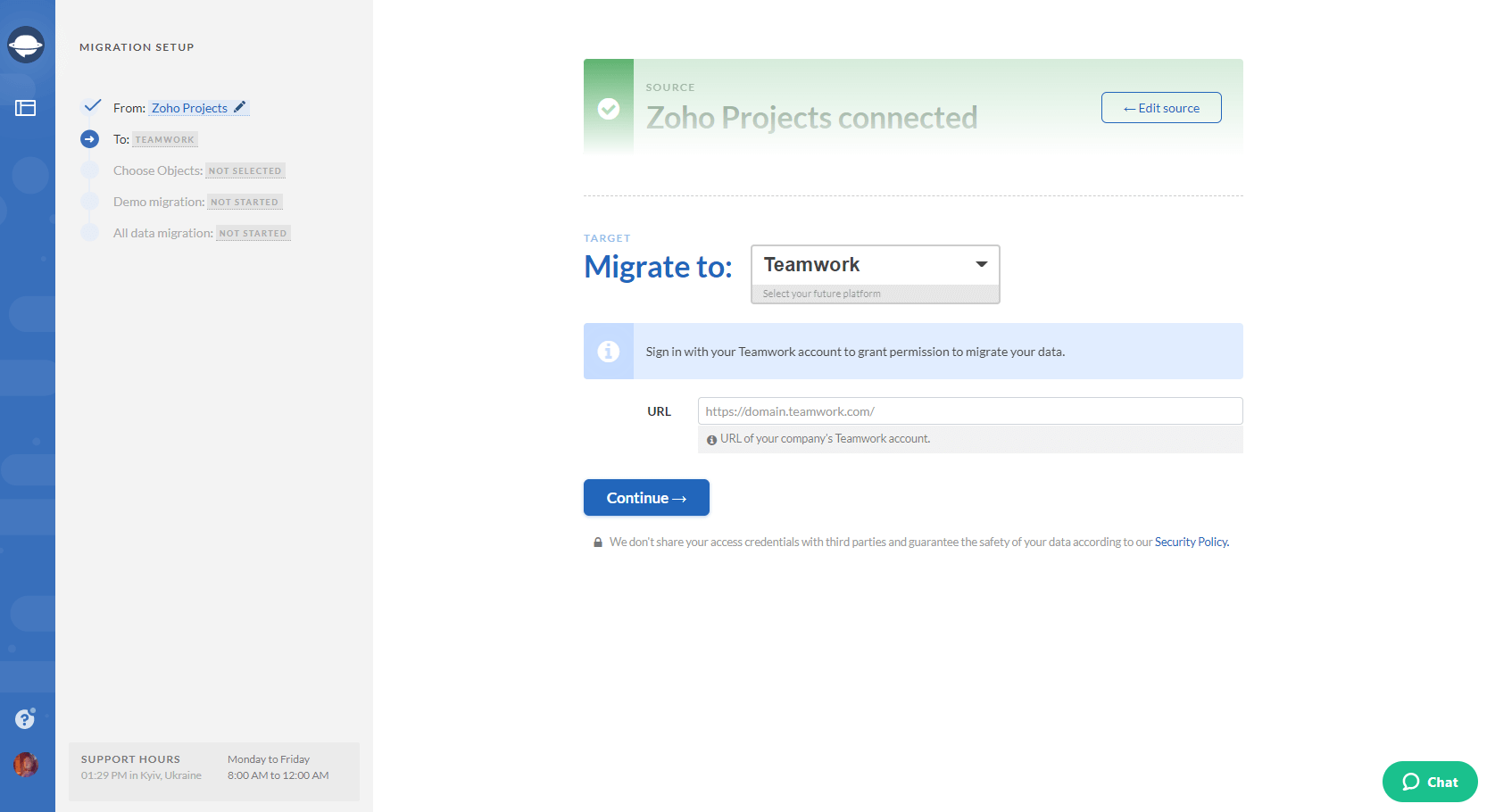
5. Configure your Teamwork connection by selecting the needed Project. In such a way, you choose a place where to migrate your data.
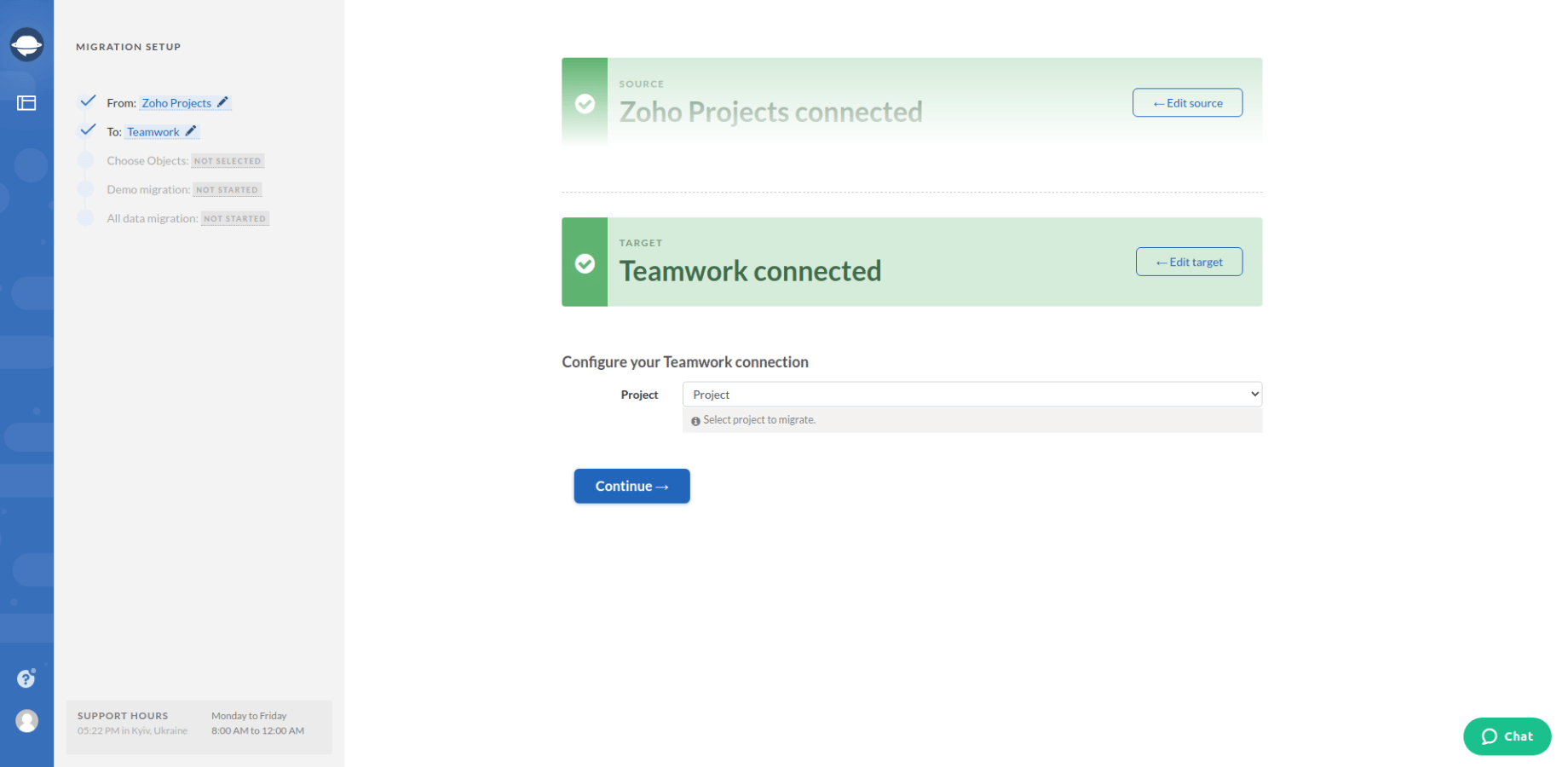
6. The next step is to select the records that you want to export from Trello. Select Tasks and Migration Wizard will open a task mapping form.
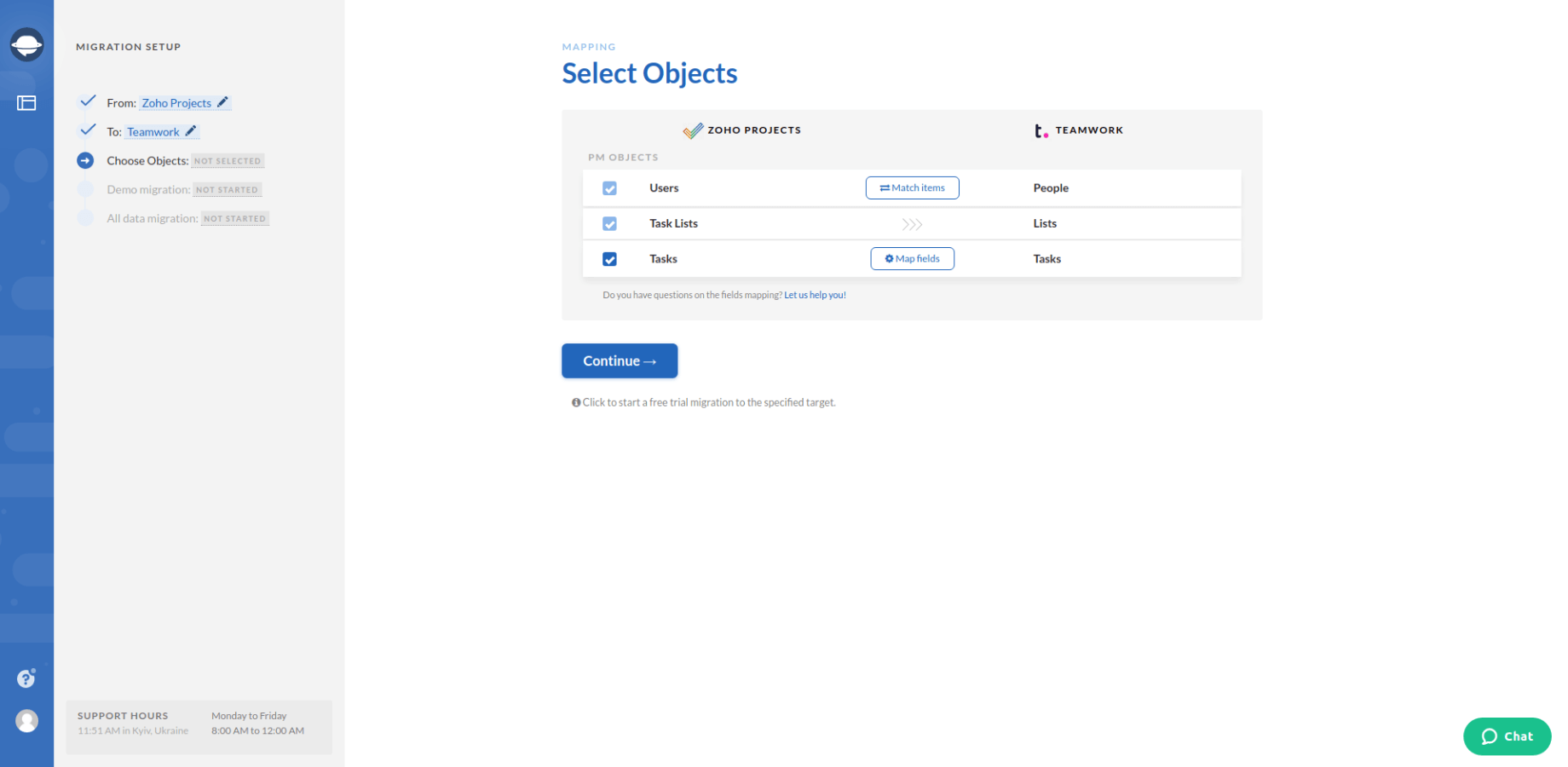
7. Set up the field mapping of tasks and sub-tasks (if applicable).
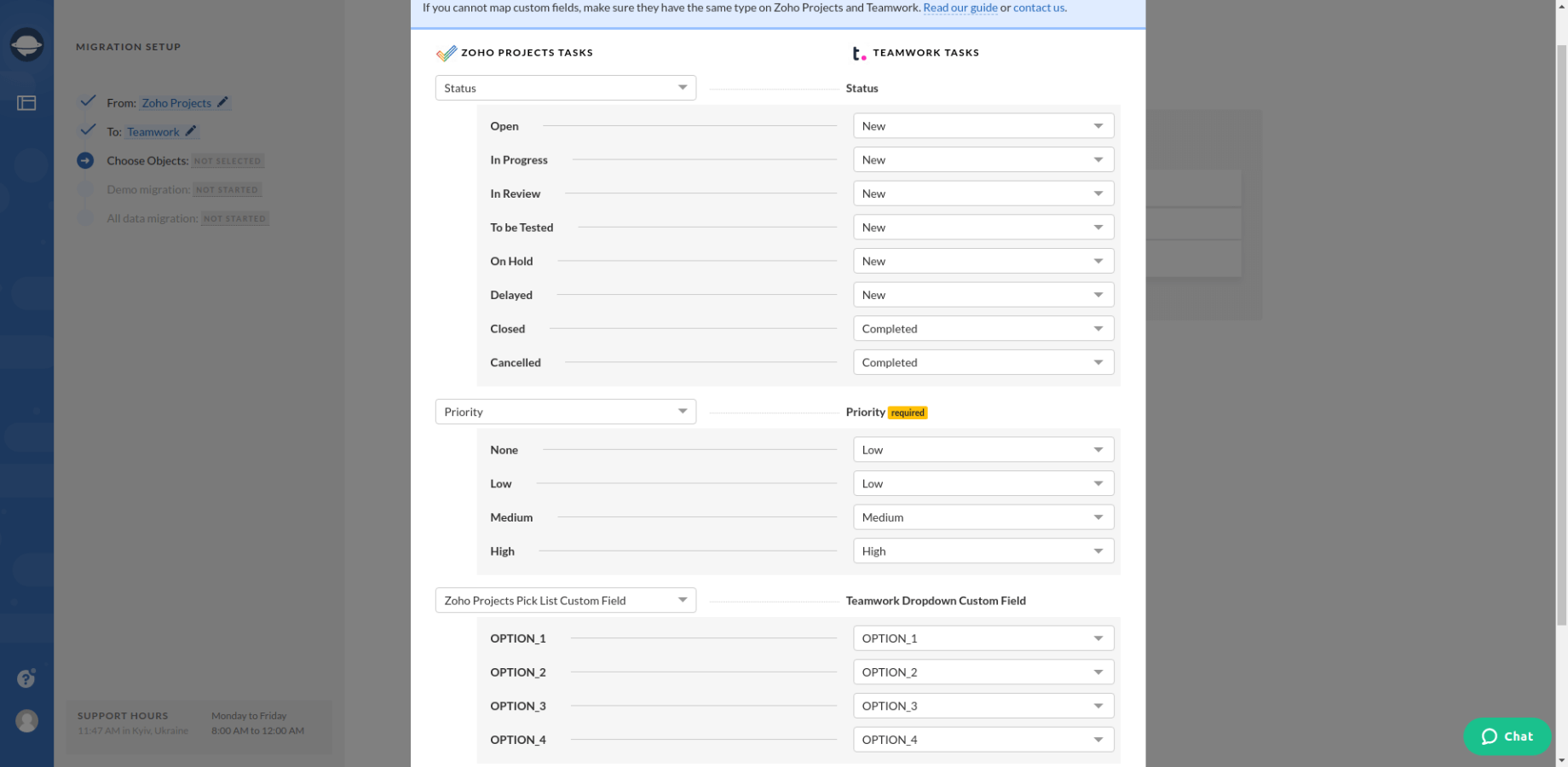
8. When Task mapping is done, move on to user matching. Click the Match items button and match users between the systems.
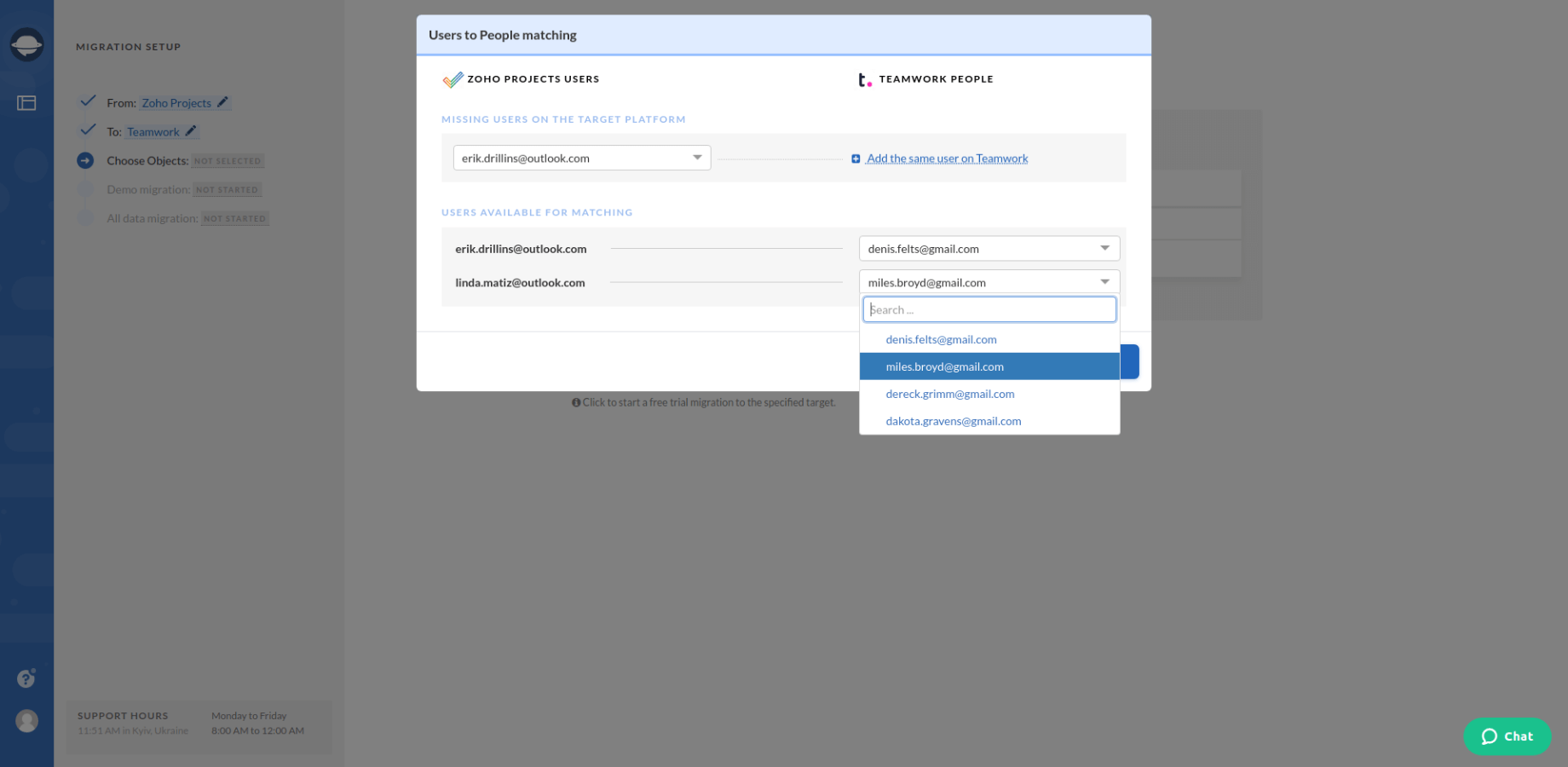
8. As soon as everything is ready, launch your Free Demo. In this way, you can see how the migration app works and how your data will look after the import to Teamwork.
9. Download a report next to each record to check the Demo results.
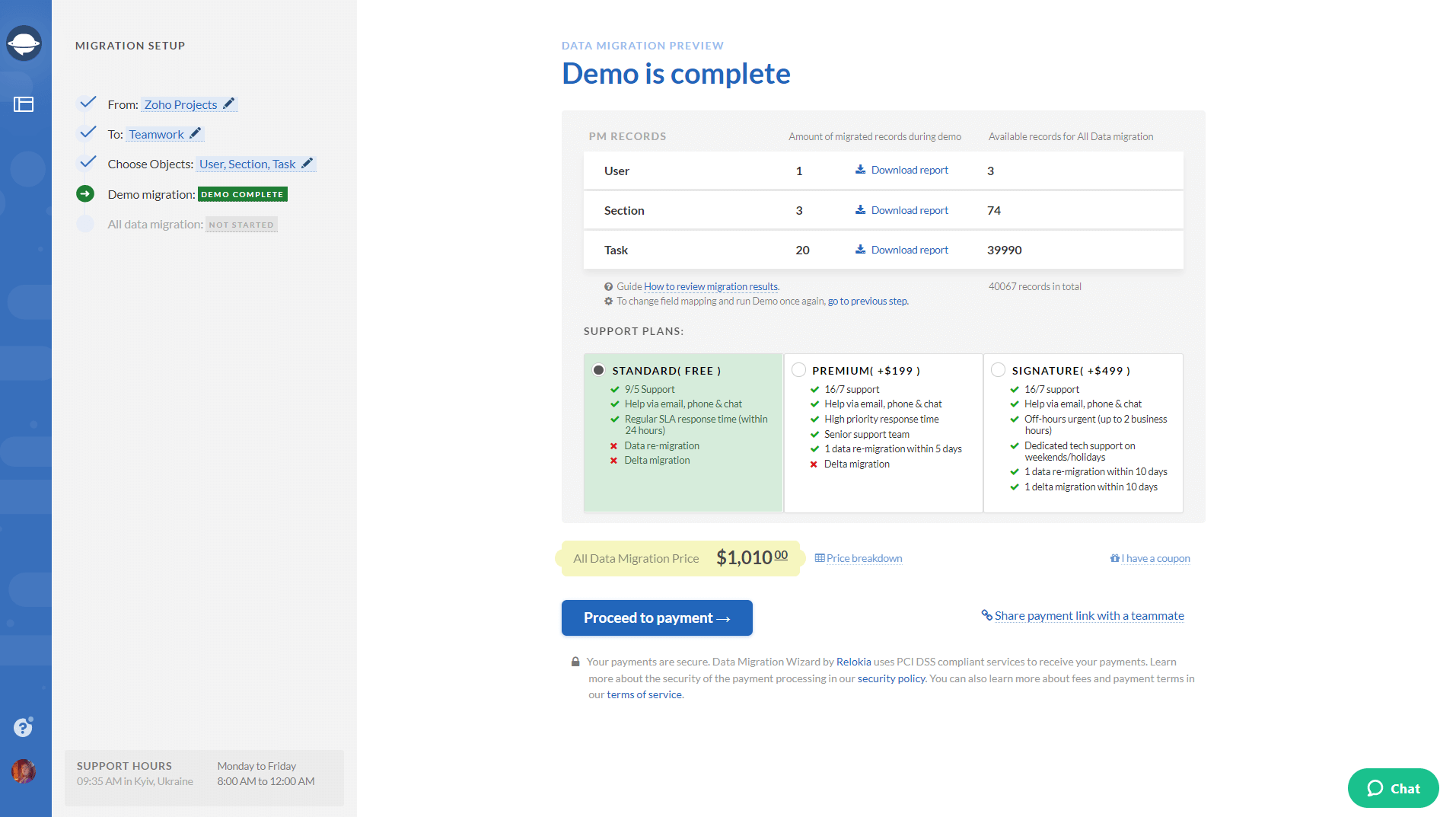
10. Perform the Full Data migration.
Note: In case some questions appear during the Free Demo Migration, contact our support representatives for further assistance.
Summing Up
To ensure your data import to Teamwork runs seamlessly, check the following things in advance:
- Make sure you have access credentials to both source and target project management solutions.
- Check if you have admin rights on both systems. Without those access rights, you can’t set up Teamwork data migration.
That’s how you can easily import your data to Teamwork with the automated data migration service. Now you can take your final leap with Project Management Migration Service.



